Installing the ‘Flying Toasters’ screensaver
If you’re a fan of retro Apple products, you’ll most likely want to install the “Flying Toasters” screensaver, which famously shows an endless amount of toasts and toasters with wings flying across your screen.
The installation on a modern macOS system isn’t trivial as it turns out. Therefore I’ve written down the necessary steps to get this best of all screensavers working. As of writing, I’m using macOS Monterey, which is version 12.2.
The main issue is that the developer isn’t registered in Apple’s Connect-system, which isn’t a problem by itself. Yet it requires you to take some extra steps for a successful installation, as you’ll see.
What comes first, the toaster or the toast?
To start, simply download the screensaver (a link is also in the addendum at the end of this page). Don’t simply double click the file to open it. You have to do a secondary-click with the right mouse button. This is one of the requirements by Apple to install code that’s not from a trusted developer.
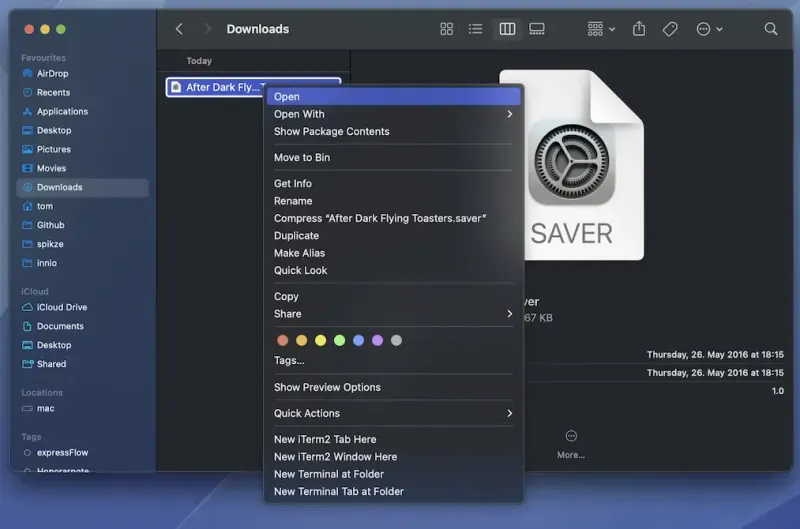
Next, you’ll see a prompt in the settings app that asks you for the targeted user group. Choosing only your account as a target is fine.
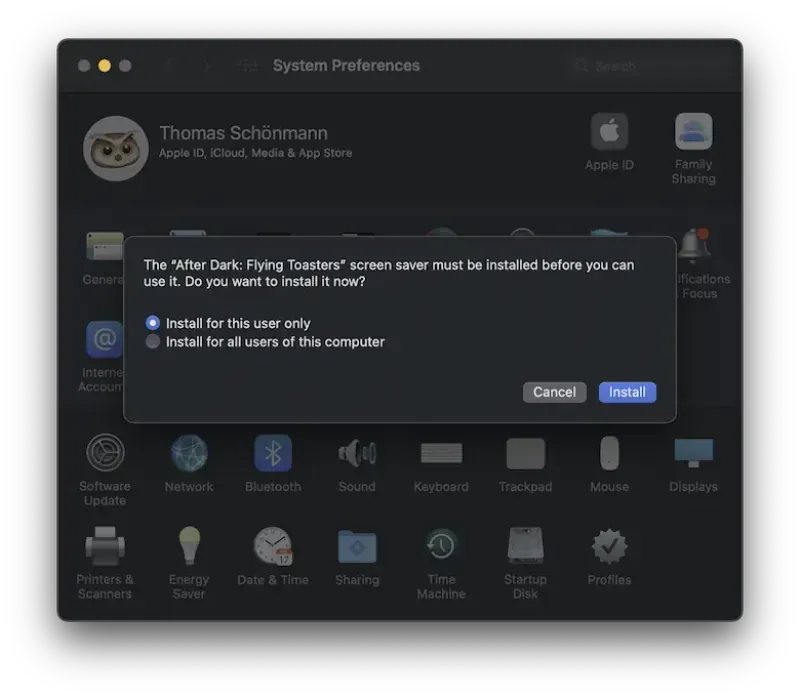
If you now try to test the screensaver by navigating to the screensaver-menu in the settings app and clicking “Preview” on the screensaver, your whole screen will turn black, but not a single toast will fly.
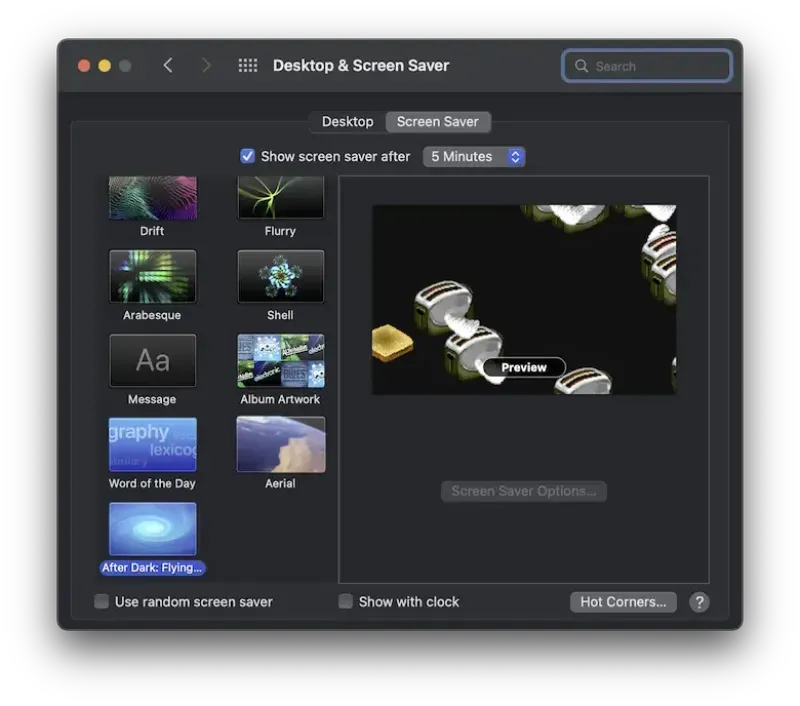
You now exit this full screen view. Only pressing the escape-key didn’t work for me, I had to use the keys Control + a mouse arrow to switch screens, therefore closing the full screen view. You should then see a prompt telling you that the developer of the screensaver isn’t verified. No worries, simple click “Cancel”.
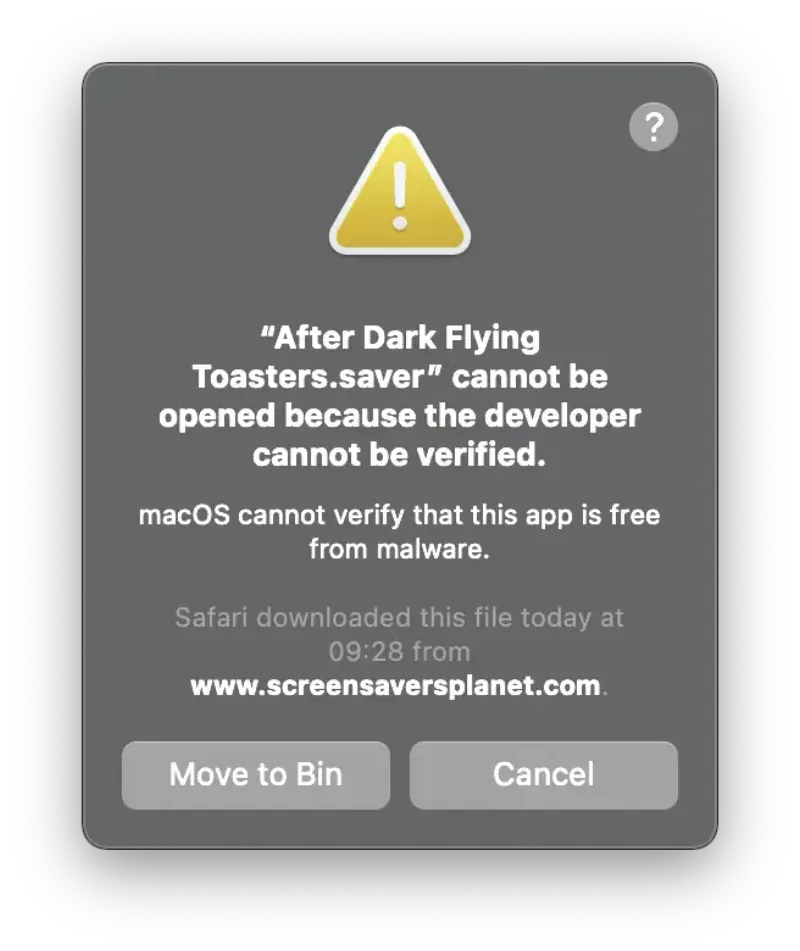
You now have to navigate to the “Security & Privacy”-section of the settings app. There you’ll see a warning related to the alert prompt. Simply click “Open Anyway” to tell macOS that we trust the developer.
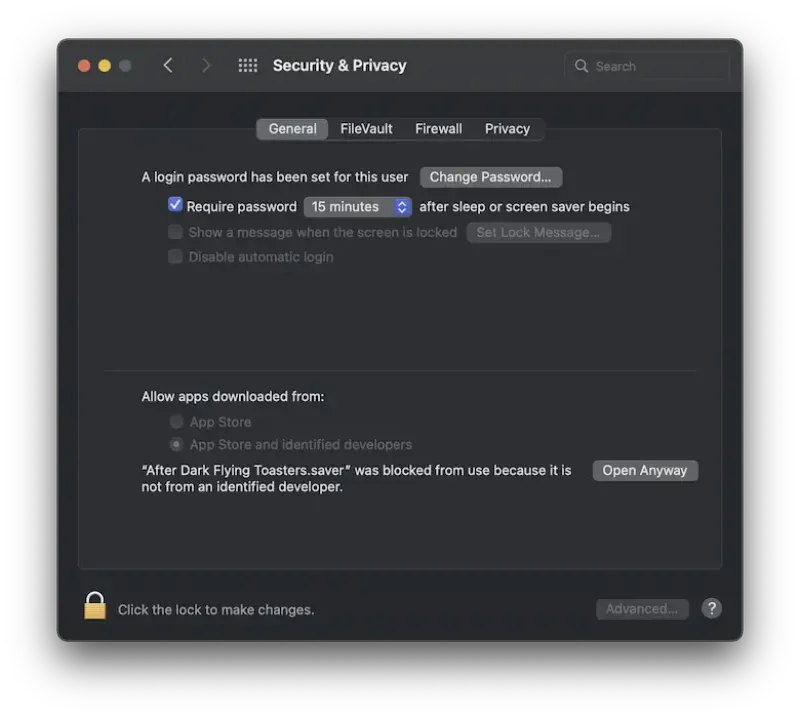
Now repeat the whole process from a few moments ago: navigate to the screensaver-section, show a preview of the screensaver (which leads to a black full screen view, again) and exit it. You’ll then see the very last alert prompt in this tutorial. Simply click “Open”.
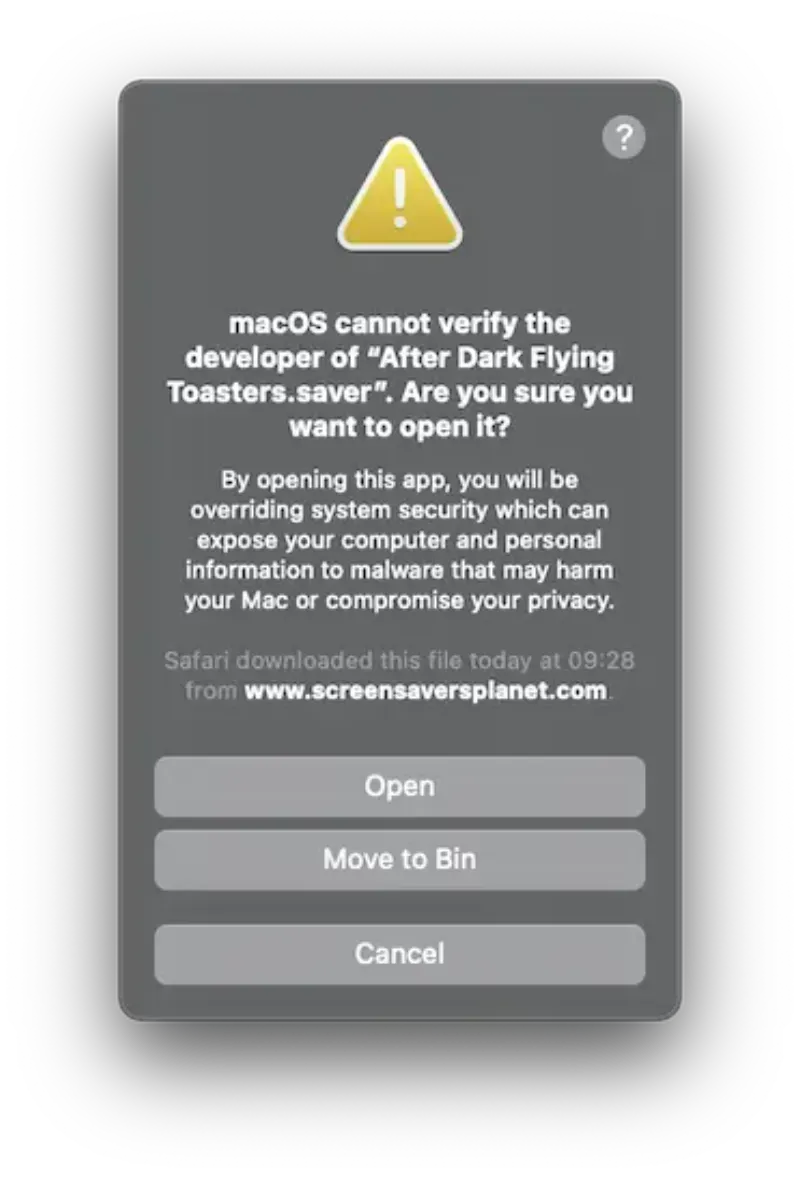
Showing a preview of the flying toasts and toasters should now work!
Conclusion
Apple has implemented many prompts in case a user wants to execute code that’s from an untrusted source, which is a very good thing. But when trying to install our little screensaver, the whole process becomes quite tedious. Yet in the end, everything should work just fine!