「FlyingToasters」スクリーンセーバーのインストール
レトロなアップル製品のファンなら、「フライングトースター」スクリーンセーバーをインストールすることをお勧めします。このスクリーンセーバーは、画面上を翼が飛んでいるトーストとトースターを無限に表示することで有名です。
最新のmacOSシステムへのインストールは、実は簡単ではありません。したがって、すべてのスクリーンセーバーの中でこれを最大限に機能させるために必要な手順を書き留めました。執筆時点では、バージョン12.2のmacOSMontereyを使用しています。
主な問題は、開発者がAppleのConnectシステムに登録されていないことです。これは、それ自体は問題ではありません。ただし、後で説明するように、インストールを成功させるには、いくつかの追加手順を実行する必要があります。
トースターとトーストのどちらが先ですか?
開始するには、スクリーンセーバーをダウンロードするだけです(リンクはこのページの最後にある補遺にもあります)。ファイルをダブルクリックして開くだけではいけません。マウスの右ボタンで2回クリックする必要があります。これは、信頼できる開発者からのものではないコードをインストールするためのAppleの要件の1つです。
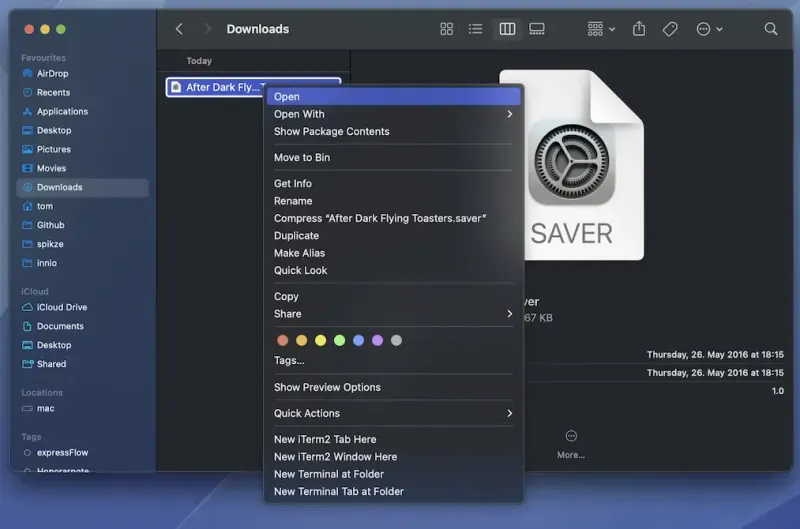
次に、設定アプリに、対象のユーザーグループを尋ねるプロンプトが表示されます。ターゲットとして自分のアカウントのみを選択することは問題ありません。
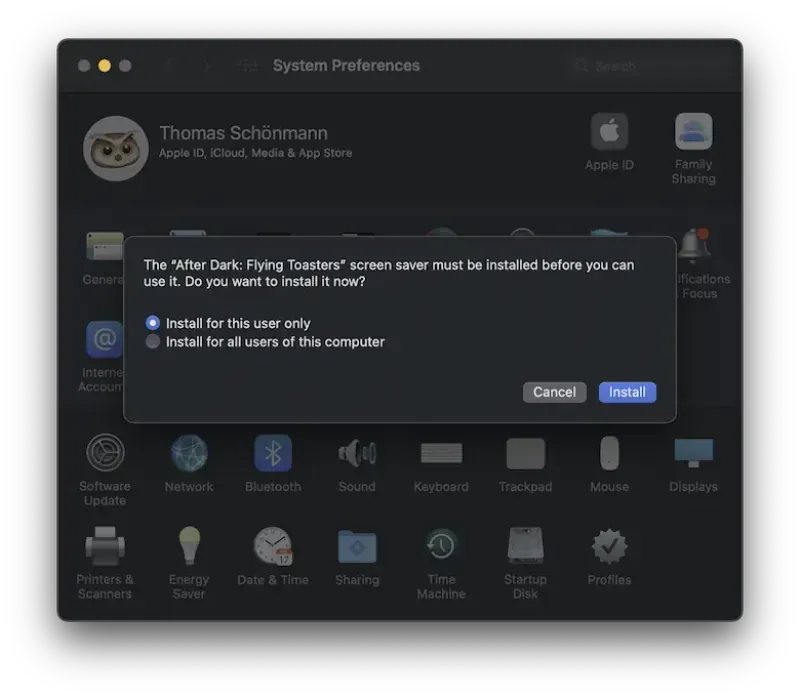
設定アプリのスクリーンセーバーメニューに移動し、スクリーンセーバーの[プレビュー]をクリックしてスクリーンセーバーをテストしようとすると、画面全体が黒くなりますが、トーストは1つも飛ばされません。
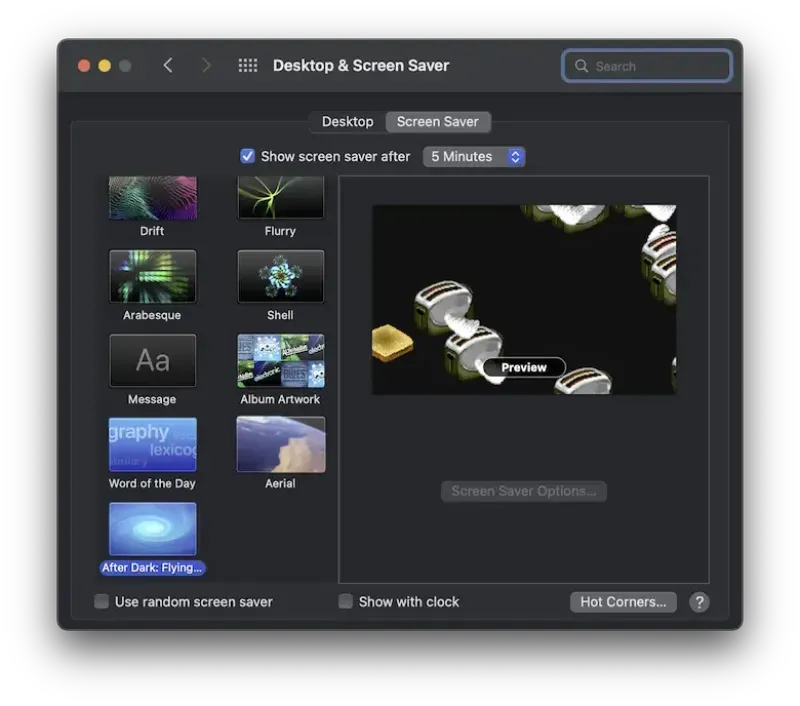
これで、この全画面表示を終了します。エスケープキーを押すだけではうまくいきませんでした。画面を切り替えるには、Controlキーとマウスの矢印キーを使用する必要がありました。そのため、全画面表示が閉じました。次に、スクリーンセーバーの開発者が確認されていないことを通知するプロンプトが表示されます。心配いりません。「キャンセル」をクリックするだけです。
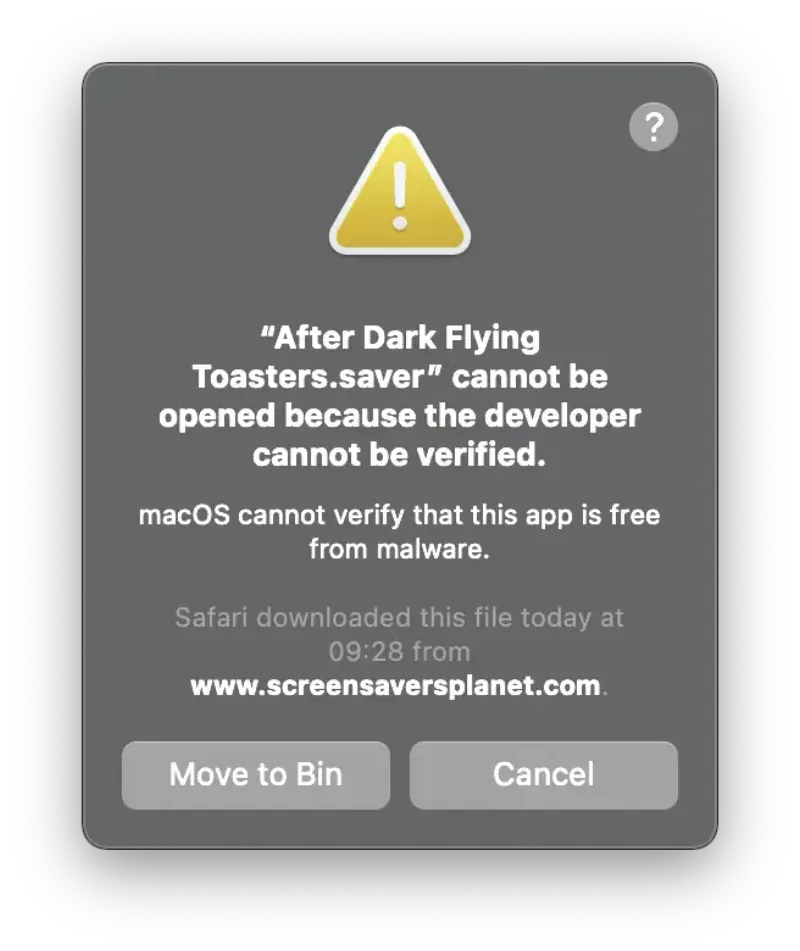
次に、設定アプリの[セキュリティとプライバシー]セクションに移動する必要があります。アラートプロンプトに関連する警告が表示されます。 「OpenAnyway」をクリックするだけで、開発者を信頼していることをmacOSに伝えることができます。
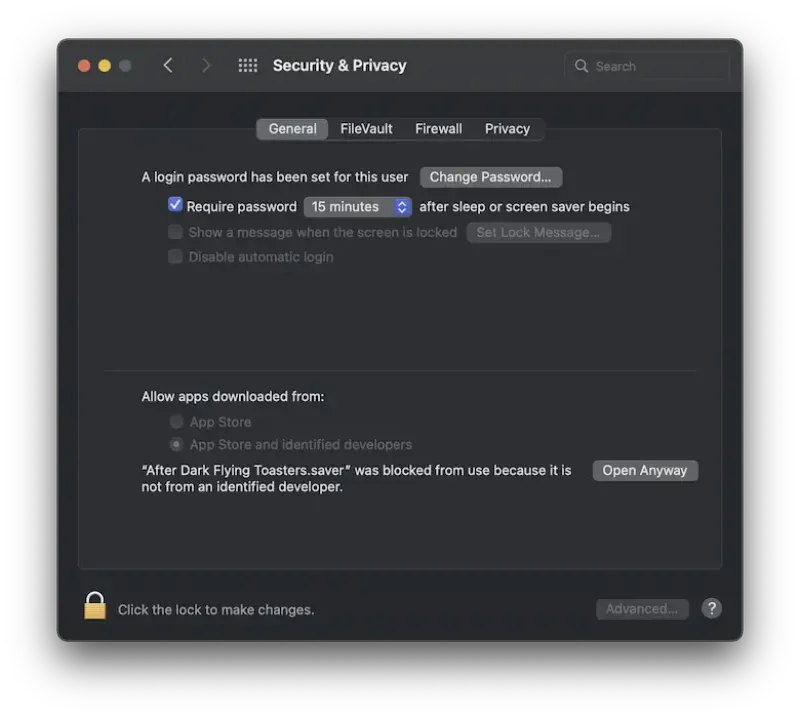
ここで、少し前からプロセス全体を繰り返します。スクリーンセーバーセクションに移動し、スクリーンセーバーのプレビューを表示して(これにより、再び黒の全画面表示になります)、終了します。次に、このチュートリアルの最後のアラートプロンプトが表示されます。 「開く」をクリックするだけです。
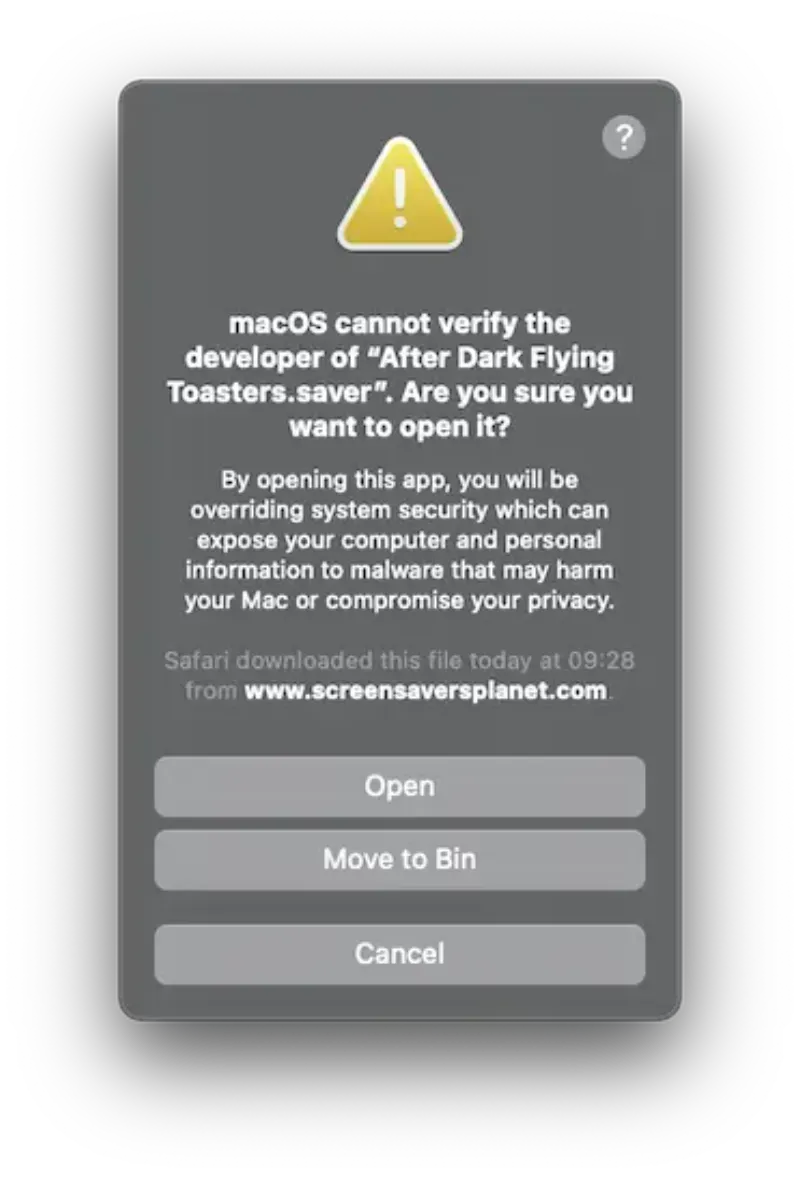
フライングトーストとトースターのプレビューを表示すると、機能するはずです。
結論
Appleは、ユーザーが信頼できないソースからのコードを実行したい場合に備えて、多くのプロンプトを実装しています。これは非常に良いことです。しかし、小さなスクリーンセーバーをインストールしようとすると、プロセス全体が非常に面倒になります。しかし、最終的には、すべてが正常に機能するはずです。