Installation de l'économiseur d'écran "Flying Toasters"
Si vous êtes un fan des produits Apple rétro, vous voudrez probablement installer l'économiseur d'écran "Flying Toasters", qui affiche une quantité infinie de toasts et de grille-pain avec des ailes volant sur votre écran.
L'installation sur un système macOS moderne n'est pas anodine en fin de compte. Par conséquent, j'ai écrit les étapes nécessaires pour que ce meilleur de tous les économiseurs d'écran fonctionne. Au moment d'écrire ces lignes, j'utilise macOS Monterey, qui est la version 12.2.
Le principal problème est que le développeur n'est pas enregistré dans le système Connect d'Apple, ce qui n'est pas un problème en soi. Pourtant, cela vous oblige à prendre quelques mesures supplémentaires pour une installation réussie, comme vous le verrez.
Qu'est-ce qui vient en premier, le grille-pain ou le toast ?
Pour commencer, téléchargez simplement l'économiseur d'écran (un lien se trouve également dans l'addendum à la fin de cette page). Ne double-cliquez pas simplement sur le fichier pour l'ouvrir. Vous devez faire un clic secondaire avec le bouton droit de la souris. C'est l'une des exigences d'Apple pour installer du code qui ne provient pas d'un développeur de confiance.
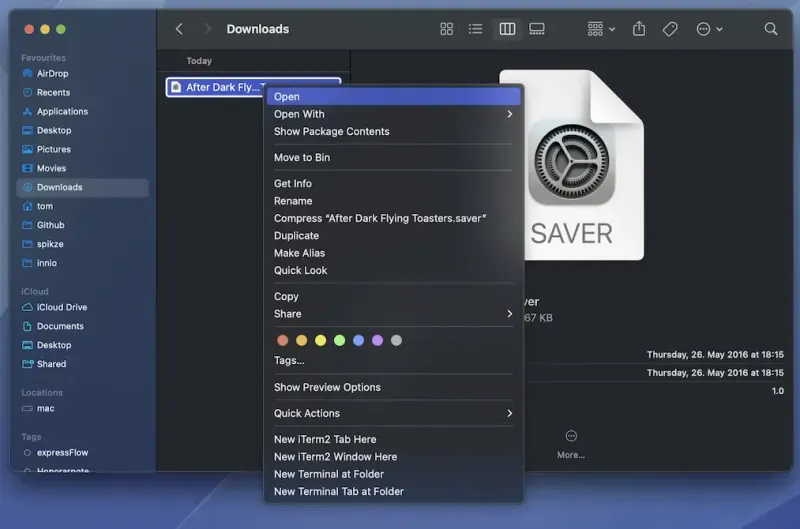
Ensuite, vous verrez une invite dans l'application des paramètres qui vous demandera le groupe d'utilisateurs ciblé. Choisir uniquement votre compte comme cible, c'est bien.
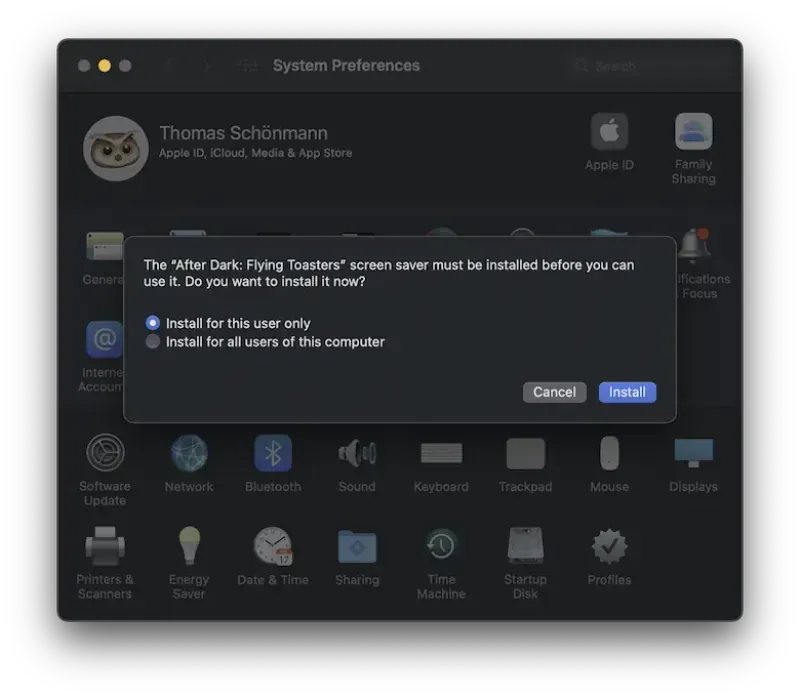
Si vous essayez maintenant de tester l'économiseur d'écran en accédant au menu de l'économiseur d'écran dans l'application des paramètres et en cliquant sur "Aperçu" sur l'économiseur d'écran, tout votre écran deviendra noir, mais pas un seul toast ne volera.
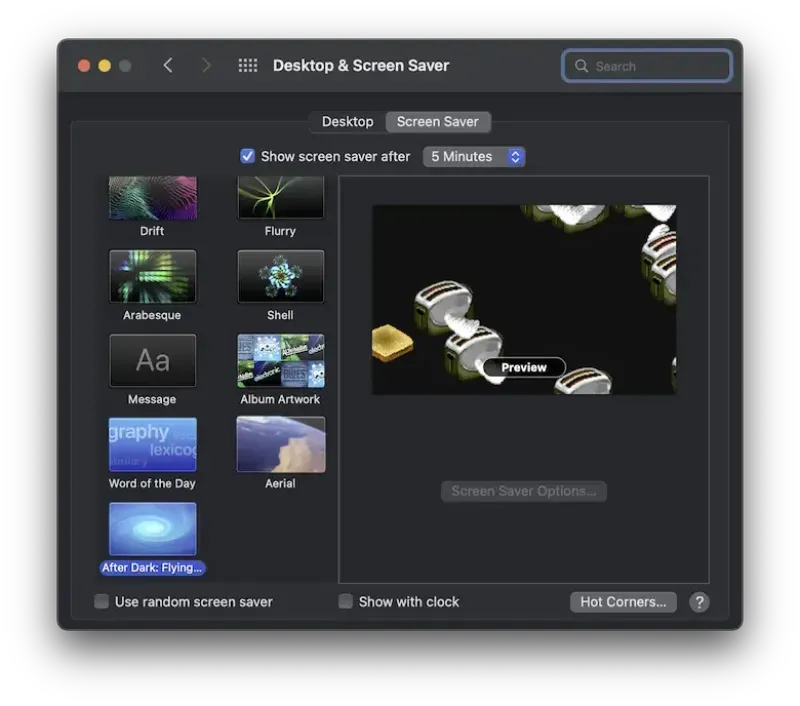
Vous quittez maintenant cette vue plein écran. Seul le fait d'appuyer sur la touche d'échappement n'a pas fonctionné pour moi, j'ai dû utiliser les touches Contrôle + une flèche de la souris pour changer d'écran, fermant ainsi la vue plein écran. Vous devriez alors voir une invite vous indiquant que le développeur de l'économiseur d'écran n'est pas vérifié. Pas de soucis, cliquez simplement sur "Annuler".
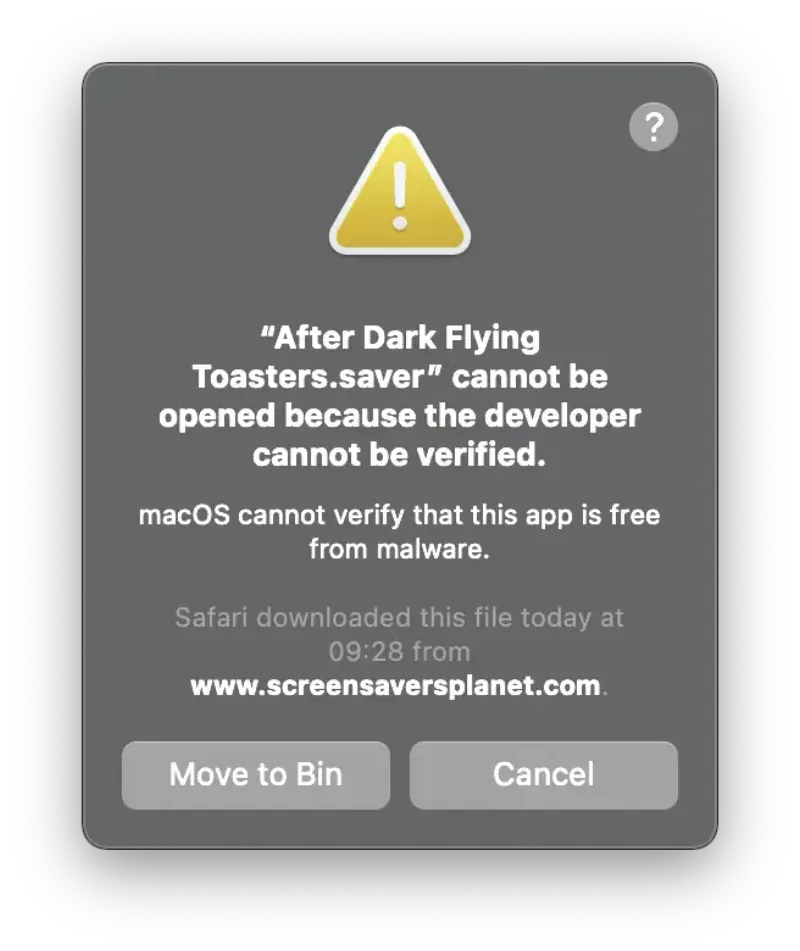
Vous devez maintenant accéder à la section "Sécurité et confidentialité" de l'application des paramètres. Vous y verrez un avertissement lié à l'invite d'alerte. Cliquez simplement sur "Ouvrir quand même" pour indiquer à macOS que nous faisons confiance au développeur.
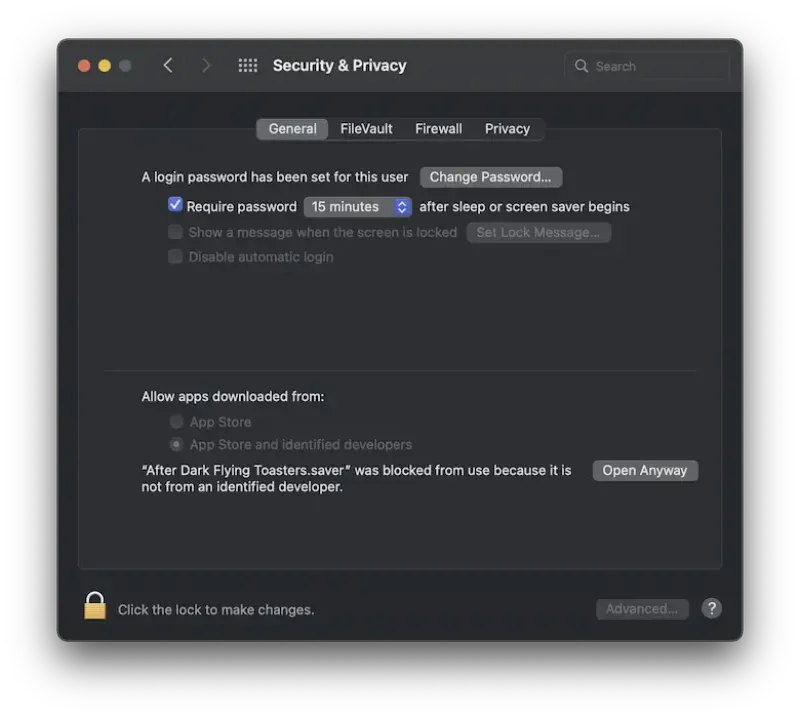
Maintenant, répétez tout le processus d'il y a quelques instants : accédez à la section de l'économiseur d'écran, affichez un aperçu de l'économiseur d'écran (ce qui conduit à nouveau à une vue plein écran noir) et quittez-le. Vous verrez alors la toute dernière invite d'alerte dans ce didacticiel. Cliquez simplement sur "Ouvrir".
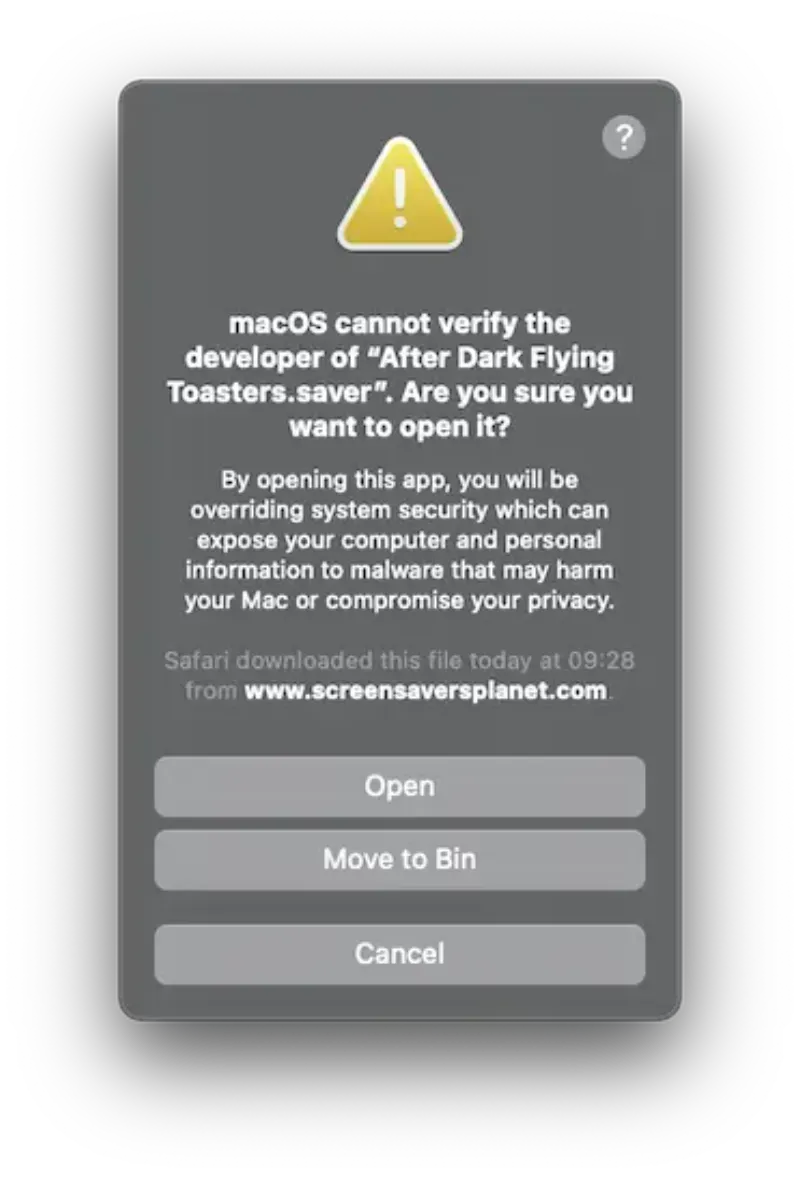
L'affichage d'un aperçu des toasts volants et des grille-pain devrait maintenant fonctionner !
Conclusion
Apple a mis en place de nombreuses invites au cas où un utilisateur souhaite exécuter du code provenant d'une source non fiable, ce qui est une très bonne chose. Mais lorsque vous essayez d'installer notre petit économiseur d'écran, l'ensemble du processus devient assez fastidieux. Pourtant, au final, tout devrait bien fonctionner !