'플라잉 토스터' 화면 보호기 설치
레트로 Apple 제품의 팬이라면 화면을 가로질러 날아가는 날개가 달린 끝없는 토스트와 토스터를 보여주는 "Flying Toasters" 화면 보호기를 설치하고 싶을 것입니다.
최신 macOS 시스템에 설치하는 것은 쉬운 일이 아닙니다. 따라서 모든 화면 보호기 중 이 기능을 최대한 활용하는 데 필요한 단계를 기록했습니다. 글을 쓰는 시점에서 저는 버전 12.2인 macOS Monterey를 사용하고 있습니다.
가장 큰 문제는 개발자가 Apple의 Connect 시스템에 등록되어 있지 않다는 점으로 그 자체로는 문제가 되지 않습니다. 그러나 성공적인 설치를 위해 몇 가지 추가 단계를 수행해야 합니다.
토스터가 먼저냐 토스트가 먼저냐?
시작하려면 화면 보호기를 다운로드하기만 하면 됩니다(링크는 이 페이지 끝에 있는 부록에도 있습니다). 파일을 열기 위해 단순히 두 번 클릭하지 마십시오. 마우스 오른쪽 버튼으로 두 번째 클릭을 수행해야 합니다. 이것은 Apple이 신뢰할 수 있는 개발자가 아닌 코드를 설치하기 위한 요구 사항 중 하나입니다.
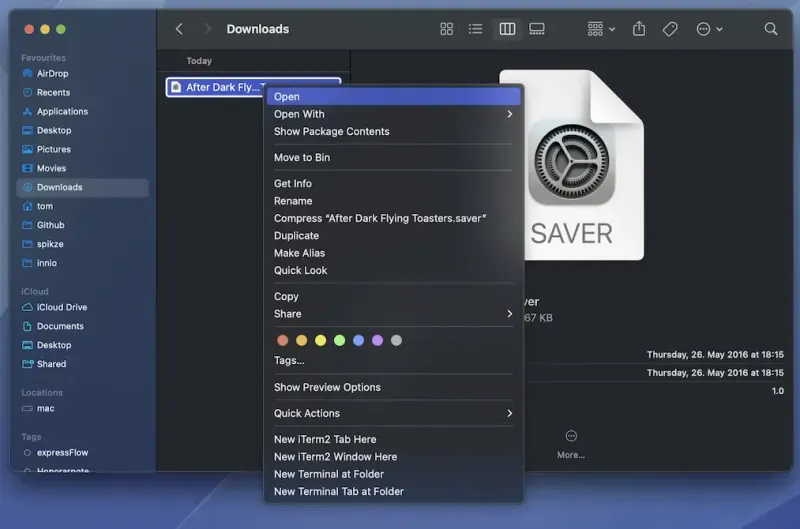
다음으로 대상 사용자 그룹을 묻는 메시지가 설정 앱에 표시됩니다. 귀하의 계정만 대상으로 선택하는 것이 좋습니다.
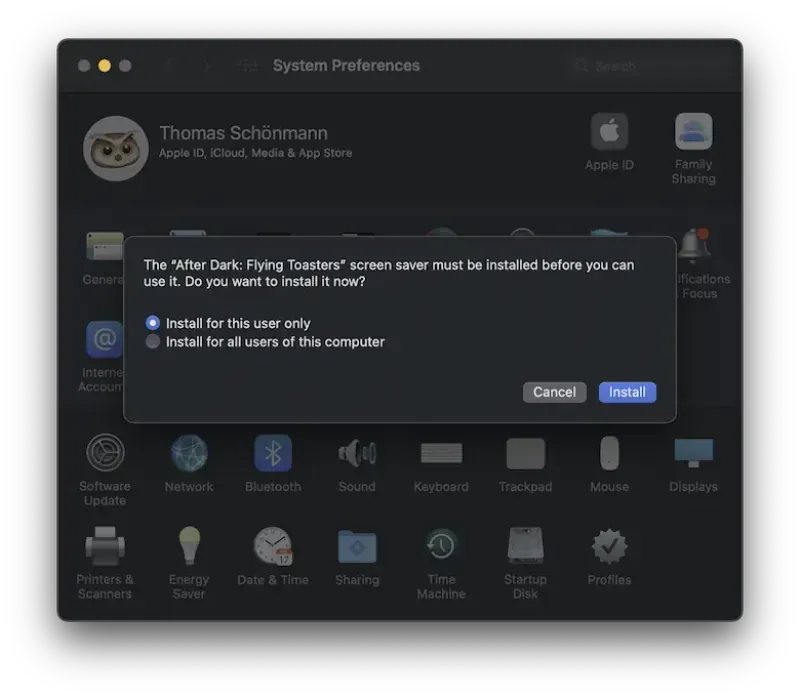
이제 설정 앱의 화면 보호기 메뉴로 이동하고 화면 보호기에서 "미리보기"를 클릭하여 화면 보호기를 테스트하려고 하면 전체 화면이 검게 변하지만 알림 메시지는 표시되지 않습니다.
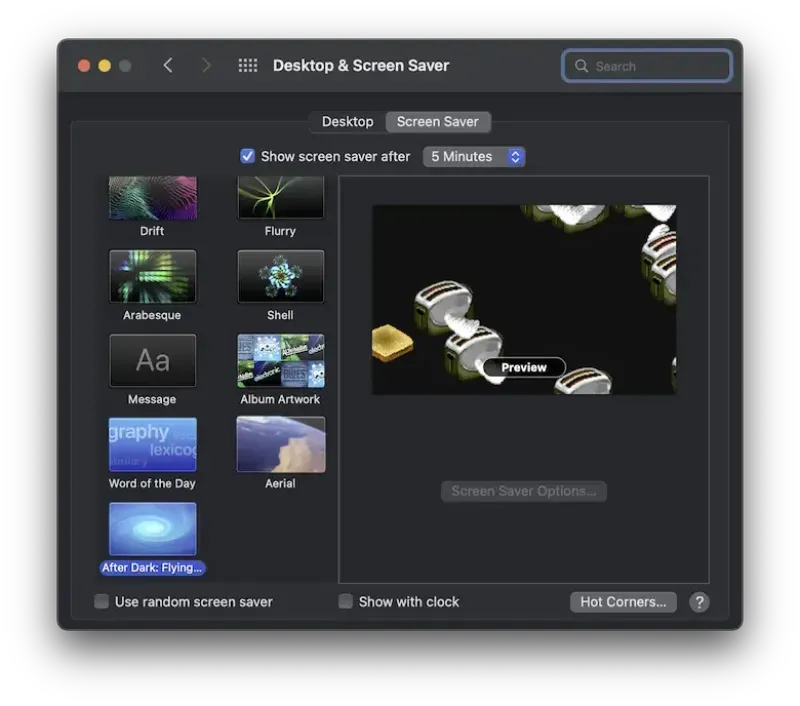
이제 이 전체 화면 보기를 종료합니다. 이스케이프 키를 누르는 것만으로는 효과가 없었습니다. Control + 마우스 화살표 키를 사용하여 화면을 전환해야 했기 때문에 전체 화면 보기를 닫아야 했습니다. 그러면 화면 보호기 개발자가 확인되지 않았다는 메시지가 표시됩니다. 걱정하지 마세요. "취소"를 클릭하면 됩니다.
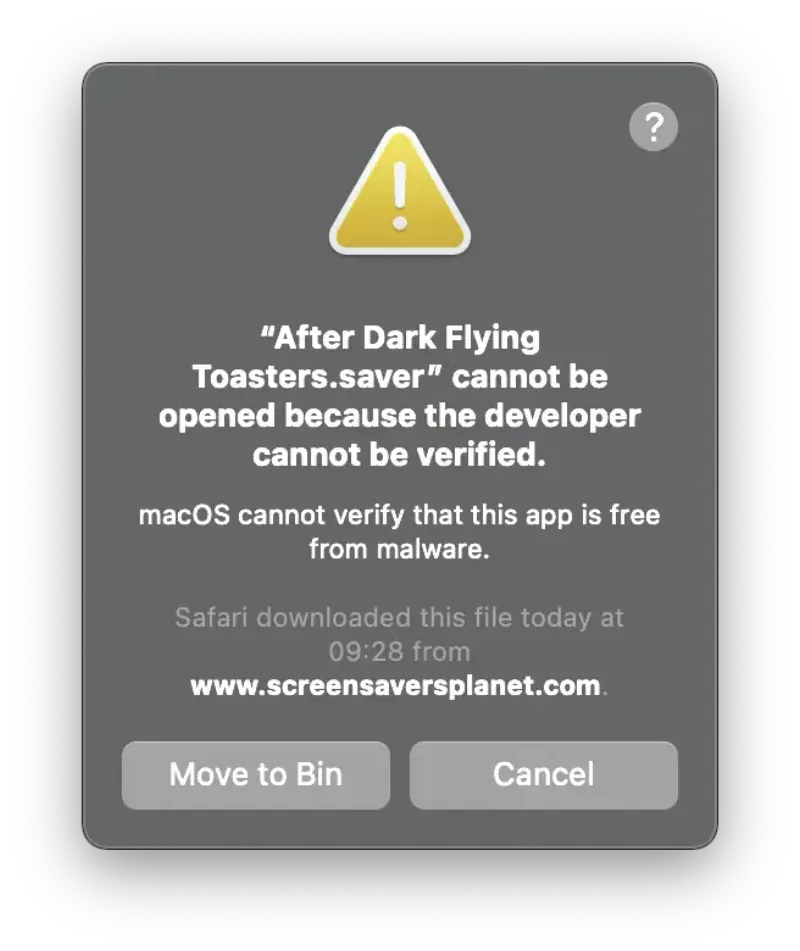
이제 설정 앱의 "보안 및 개인 정보" 섹션으로 이동해야 합니다. 경고 프롬프트와 관련된 경고가 표시됩니다. "어쨌든 열기"를 클릭하기만 하면 macOS에 개발자를 신뢰한다고 알릴 수 있습니다.
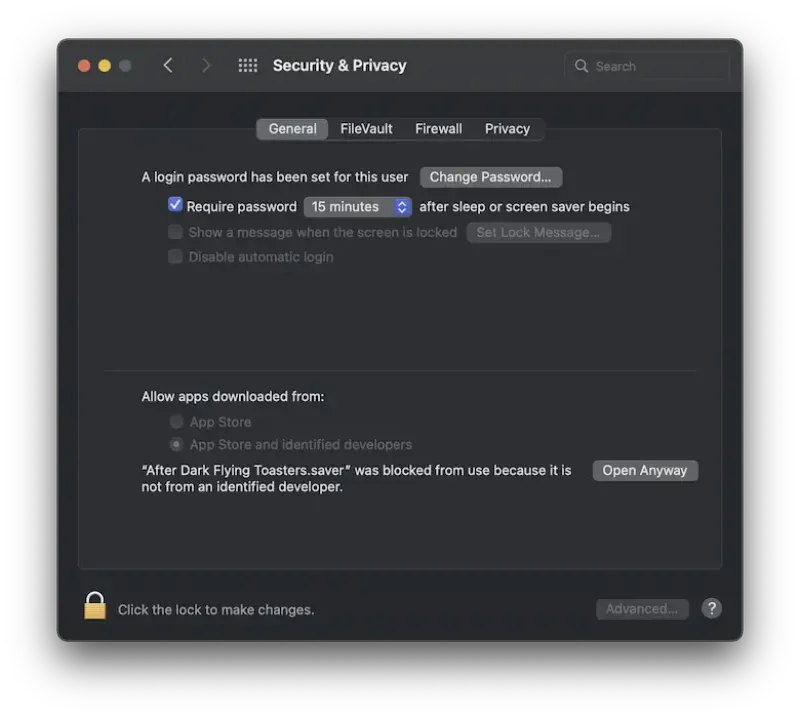
이제 몇 분 전의 전체 프로세스를 반복합니다. 화면 보호기 섹션으로 이동하여 화면 보호기 미리보기를 표시하고(다시 검은색 전체 화면 보기로 이어짐) 종료합니다. 그러면 이 튜토리얼의 마지막 경고 프롬프트가 표시됩니다. "열기"를 클릭하기만 하면 됩니다.
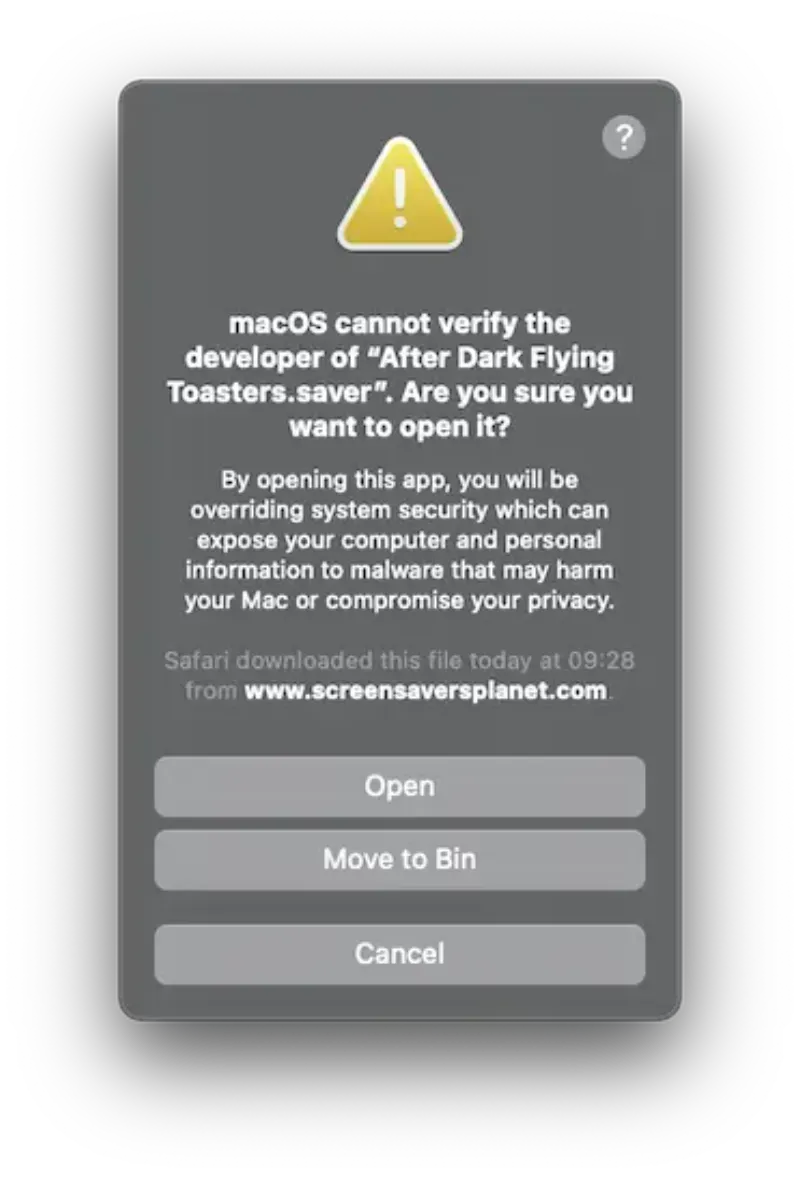
날아오는 토스트와 토스터의 미리보기 표시가 이제 작동합니다!
결론
Apple은 사용자가 신뢰할 수 없는 소스의 코드를 실행하려는 경우를 대비하여 많은 프롬프트를 구현했으며 이는 매우 좋은 일입니다. 그러나 우리의 작은 스크린 세이버를 설치하려고 할 때 전체 프로세스가 상당히 지루해집니다. 그러나 결국 모든 것이 잘 작동해야 합니다!