Show your iPhone's screen live on macOS
Did you know that there’s a built-in system on Apple’s macOS to directly show an attached iOS-device’s screen? You can use the QuickTime app that comes with every Mac to show your iPhone’s current screen. Of course, this is a great way to demonstrate app updates during presentations, just to name one example.
How to set it up
Here’s a step-by-step guide on how to present your iPhone screen in a window on macOS:
- Connect the iOS-device via cable with your Mac computer.
- Open the QuickTime-app.
- A default file picker opens, which you can ignore.
- Simply go to the top left corner of your Mac and click “File” in the menu bar.
- In the dropdown, select “New Movie Recording”, which is the first entry in the list.
- A new window opens, where you click on the little arrow-down icon next to the centrally placed stop-icon.
- From the dropdown, select your iOS-device as input source.
That’s it! Now simply unlock your iOS-device and you should see a live stream of the device’s screen in a window on your Mac. All steps are also documented in the screenshots below.
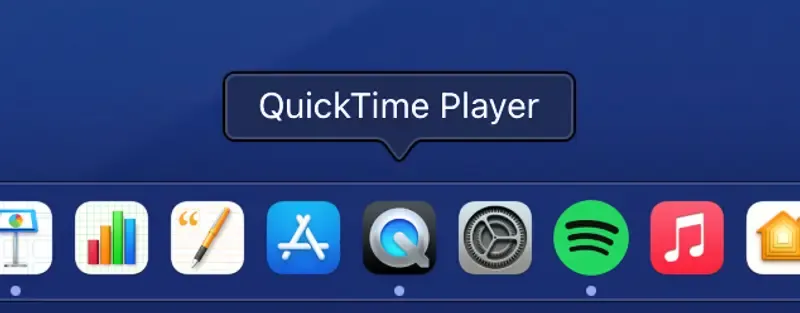
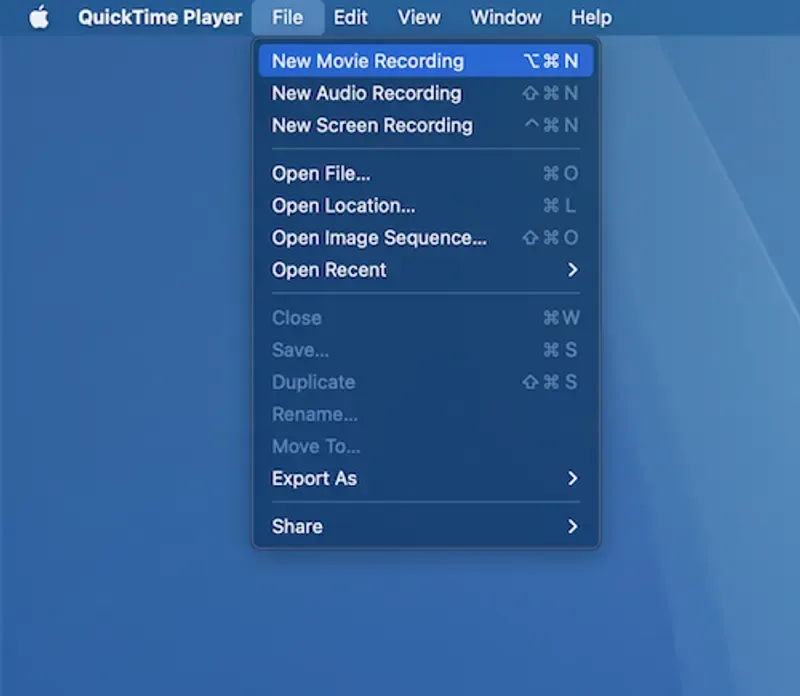
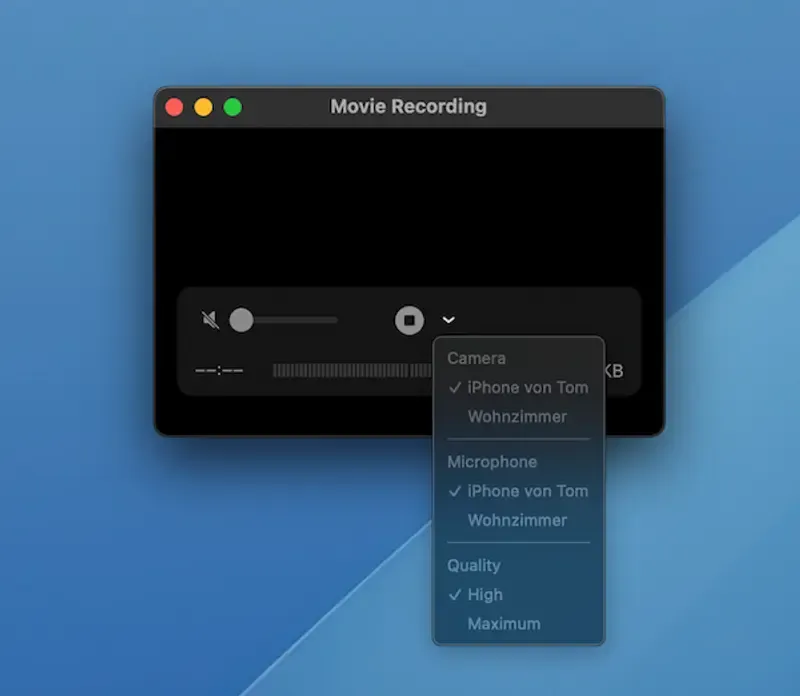
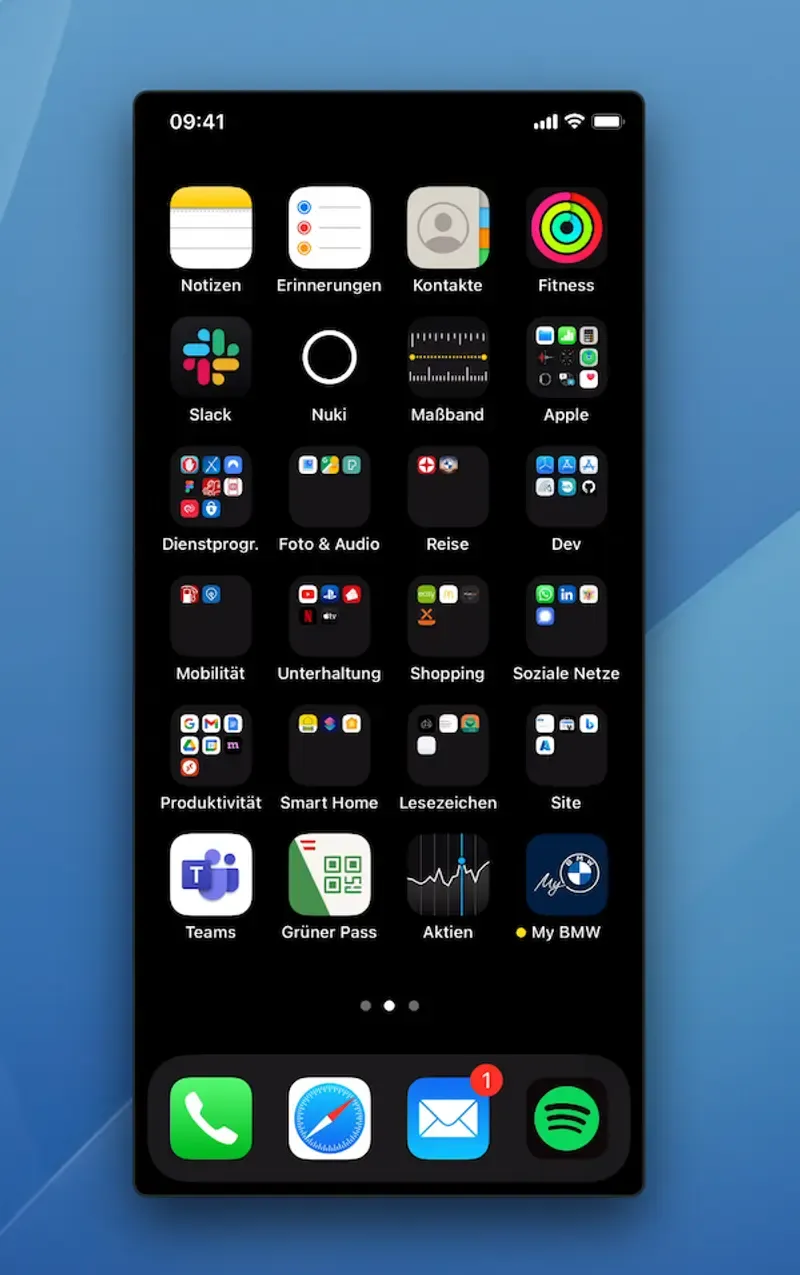
Record iPhone or iPad screen for app previews
Of course, this technique can also be used to generate the screencast for your App Store preview video, if you’re a developer and want to generate that media.