התקנת שומר המסך 'טוסטרים מעופפים'
אם אתה חובב מוצרי רטרו של אפל, סביר להניח שתרצה להתקין את שומר המסך "הטוסטרים המעופפים", אשר מראה כמות אינסופית של טוסטים וטוסטרים עם כנפיים מתעופפות על המסך שלך.
ההתקנה על מערכת macOS מודרנית אינה טריוויאלית כפי שמסתבר. לכן רשמתי את הצעדים הדרושים כדי להפעיל את הטוב ביותר מבין כל שומרי המסך. נכון לרגע הכתיבה, אני משתמש ב-macOS Monterey, שהיא גרסה 12.2.
הבעיה העיקרית היא שהמפתח לא רשום במערכת ה-Connect של אפל, וזה לא בעיה בפני עצמה. עם זאת, זה מחייב אותך לנקוט כמה צעדים נוספים להתקנה מוצלחת, כפי שתראה.
מה בא קודם, הטוסטר או הטוסט?
כדי להתחיל, פשוט הורד את שומר המסך (קישור נמצא גם בתוספת שבסוף עמוד זה). אל תלחץ פעמיים על הקובץ כדי לפתוח אותו. אתה צריך לעשות לחיצה משנית עם לחצן העכבר הימני. זו אחת הדרישות של אפל להתקנת קוד שאינו ממפתח מהימן.
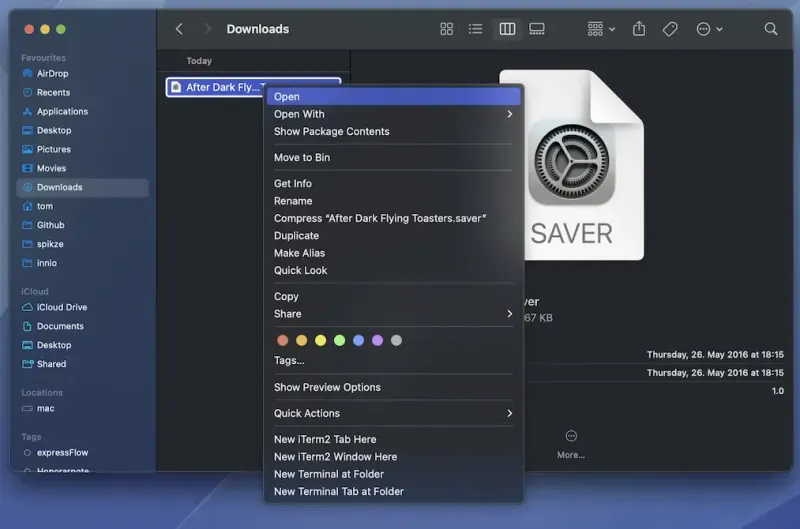
לאחר מכן, תראה הנחיה באפליקציית ההגדרות שתבקש ממך את קבוצת המשתמשים הממוקדת. בחירה רק בחשבון שלך כמטרה היא בסדר.
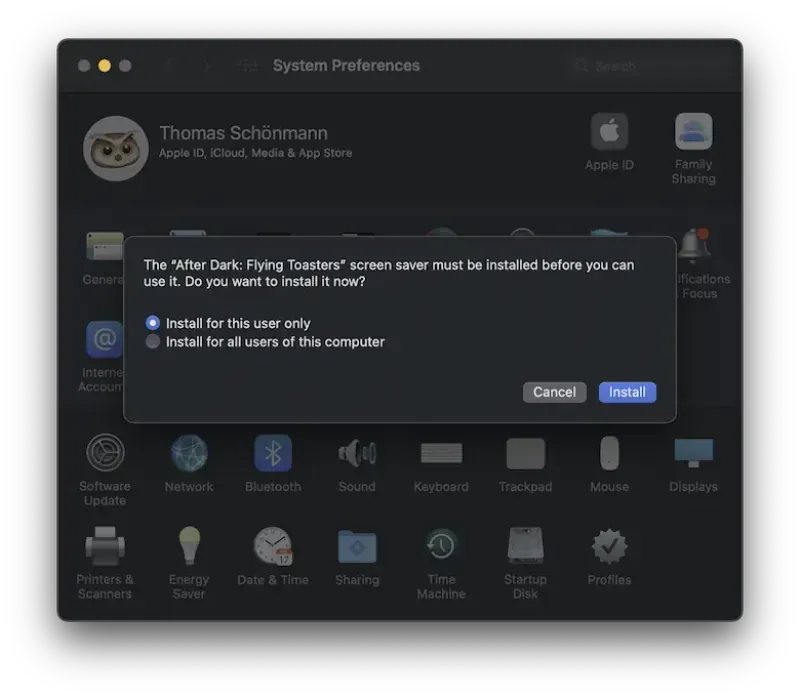
אם תנסה כעת לבדוק את שומר המסך על ידי ניווט לתפריט שומר המסך באפליקציית ההגדרות ולחיצה על "תצוגה מקדימה" בשומר המסך, כל המסך שלך ישחיר, אבל אף טוסט לא יעוף.
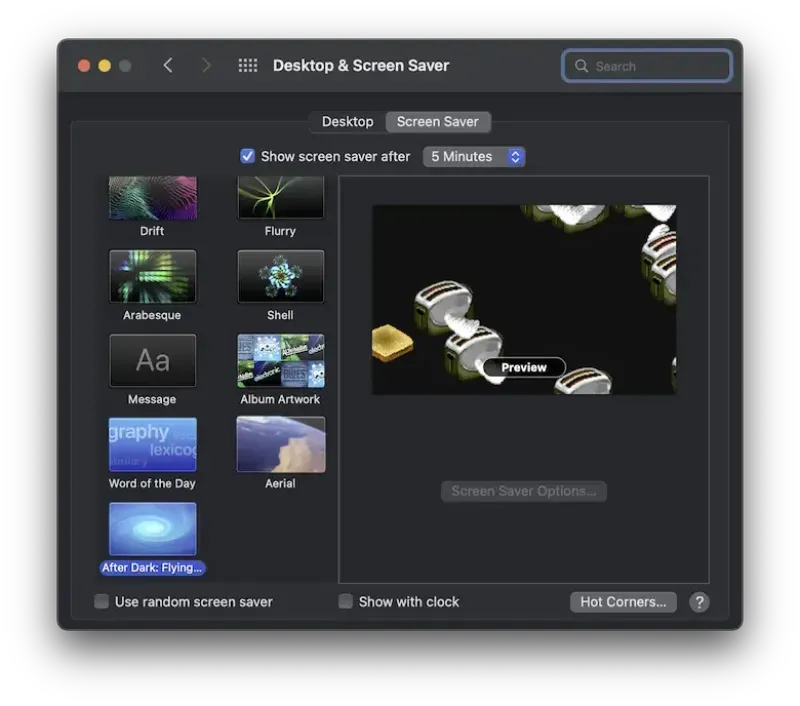
כעת אתה יוצא מתצוגת מסך מלא זו. רק לחיצה על מקש ה-Escape לא עבדה בשבילי, הייתי צריך להשתמש במקשי Control + חץ עכבר כדי להחליף מסך, ולכן סגור את תצוגת המסך המלא. לאחר מכן, אתה אמור לראות הנחיה שאומרת לך שהמפתח של שומר המסך אינו מאומת. אל דאגה, לחץ פשוט על "ביטול".
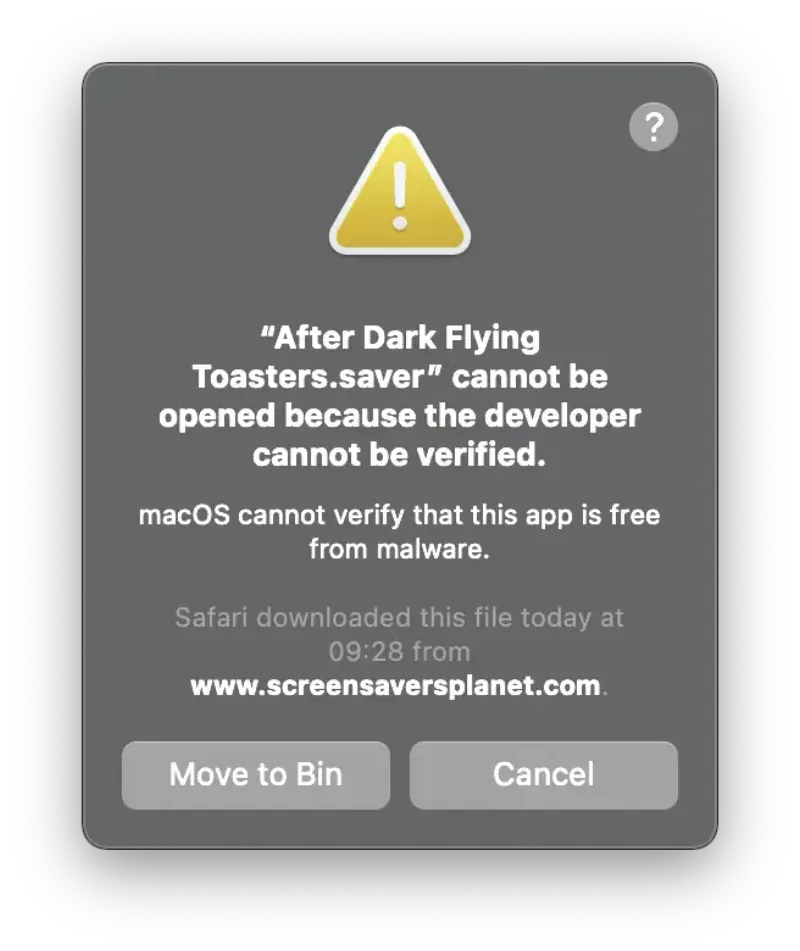
כעת עליך לנווט לקטע "אבטחה ופרטיות" באפליקציית ההגדרות. שם תראה אזהרה הקשורה להנחיית ההתראה. פשוט לחץ על "פתח בכל מקרה" כדי לומר ל-macOS שאנו סומכים על המפתח.
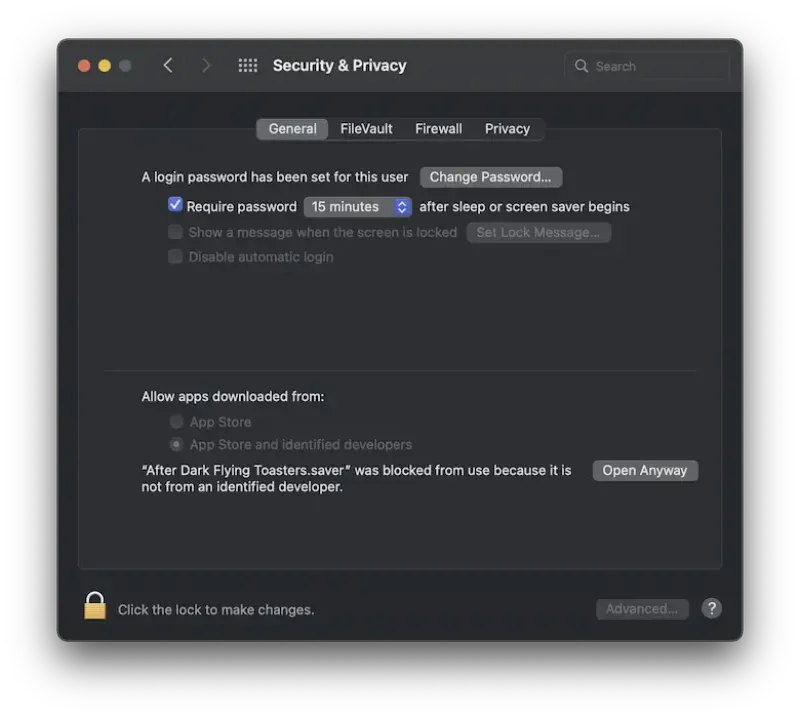
כעת חזור על כל התהליך מלפני כמה רגעים: נווט למדור שומר המסך, הצג תצוגה מקדימה של שומר המסך (מה שמוביל שוב לתצוגת מסך מלא שחור) וצא ממנו. לאחר מכן תראה את הוראת ההתראה האחרונה במדריך זה. פשוט לחץ על "פתח".
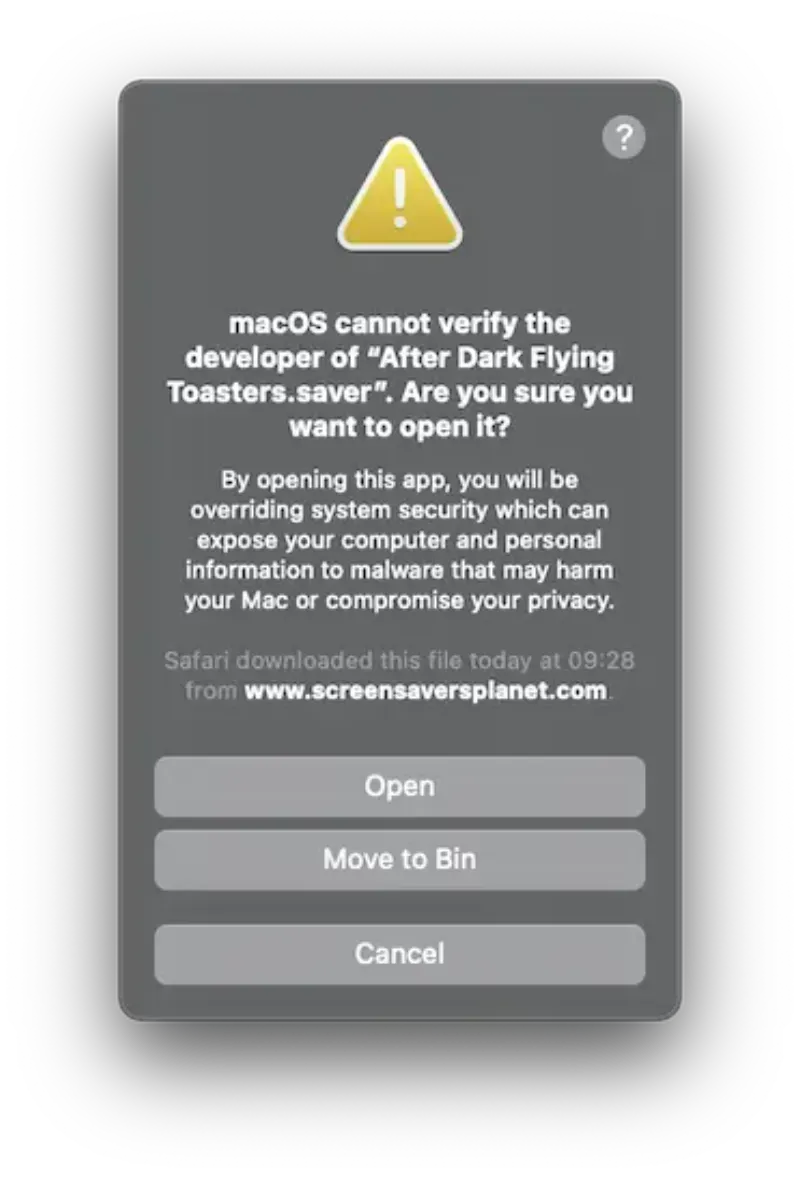
הצגת תצוגה מקדימה של הטוסטים המעופפים והטוסטרים אמורה לפעול כעת!
סיכום
אפל הטמיעה הנחיות רבות למקרה שמשתמש רוצה להפעיל קוד ממקור לא מהימן, וזה דבר טוב מאוד. אבל כשמנסים להתקין את שומר המסך הקטן שלנו, כל התהליך הופך די מייגע. אבל בסופו של דבר, הכל אמור לעבוד בסדר גמור!