Affichez l'écran de votre iPhone en direct sur macOS
Saviez-vous qu'il existe un système intégré sur macOS d'Apple pour afficher directement l'écran d'un appareil iOS connecté ? Vous pouvez utiliser l'application QuickTime fournie avec chaque Mac pour afficher l'écran actuel de votre iPhone. Bien sûr, c'est un excellent moyen de démontrer les mises à jour d'applications lors de présentations, pour ne citer qu'un exemple.
Comment le configurer
Voici un guide étape par étape sur la façon de présenter l'écran de votre iPhone dans une fenêtre sur macOS :
- Connectez l'appareil iOS via un câble avec votre ordinateur Mac.
- Ouvrez l'application QuickTime.
- Un sélecteur de fichiers par défaut s'ouvre, que vous pouvez ignorer.
- Allez simplement dans le coin supérieur gauche de votre Mac et cliquez sur "Fichier" dans la barre de menu.
- Dans la liste déroulante, sélectionnez « Nouvel enregistrement de film », qui est la première entrée de la liste.
- Une nouvelle fenêtre s'ouvre, où vous cliquez sur la petite icône de flèche vers le bas à côté de l'icône d'arrêt placée au centre.
- Dans la liste déroulante, sélectionnez votre appareil iOS comme source d'entrée.
C'est ça! Maintenant, déverrouillez simplement votre appareil iOS et vous devriez voir un flux en direct de l'écran de l'appareil dans une fenêtre sur votre Mac. Toutes les étapes sont également documentées dans les captures d'écran ci-dessous.
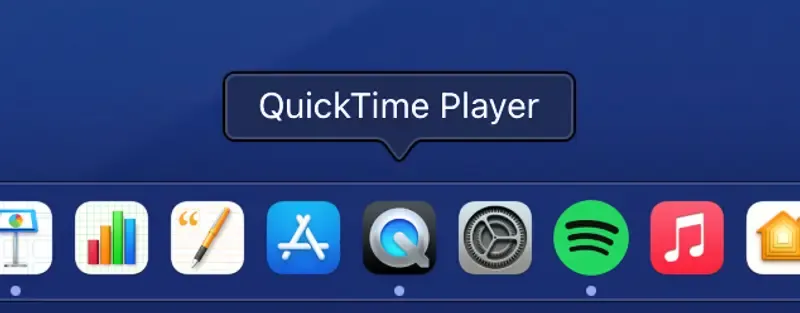
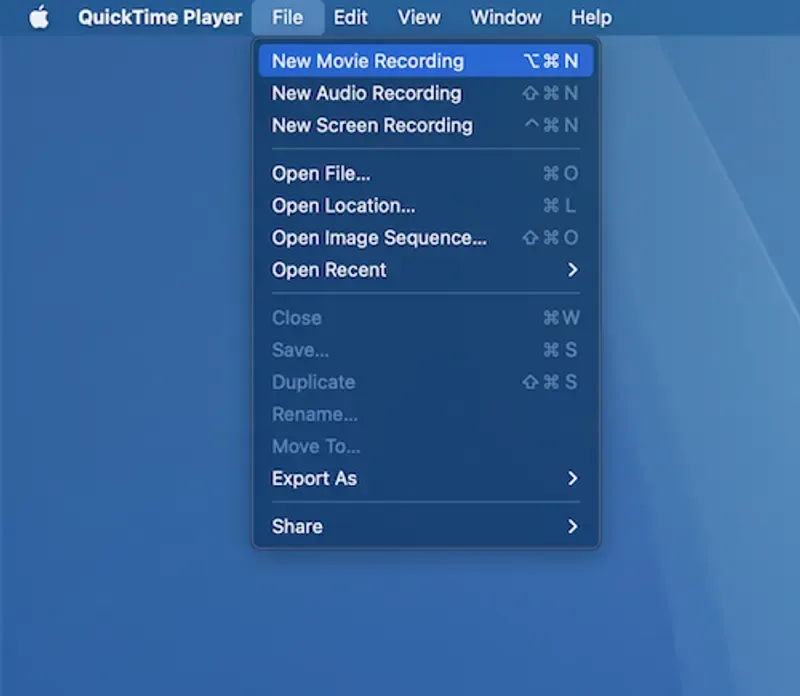
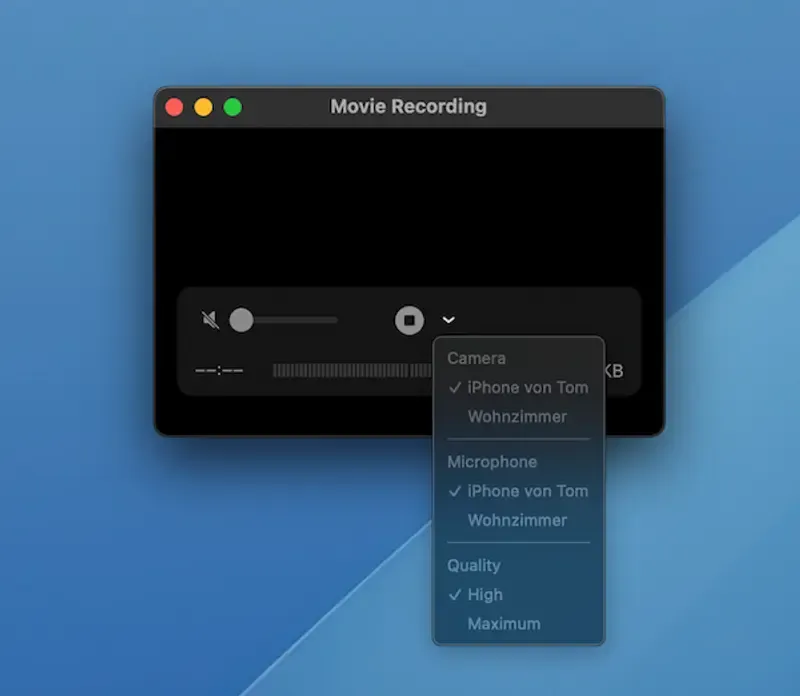
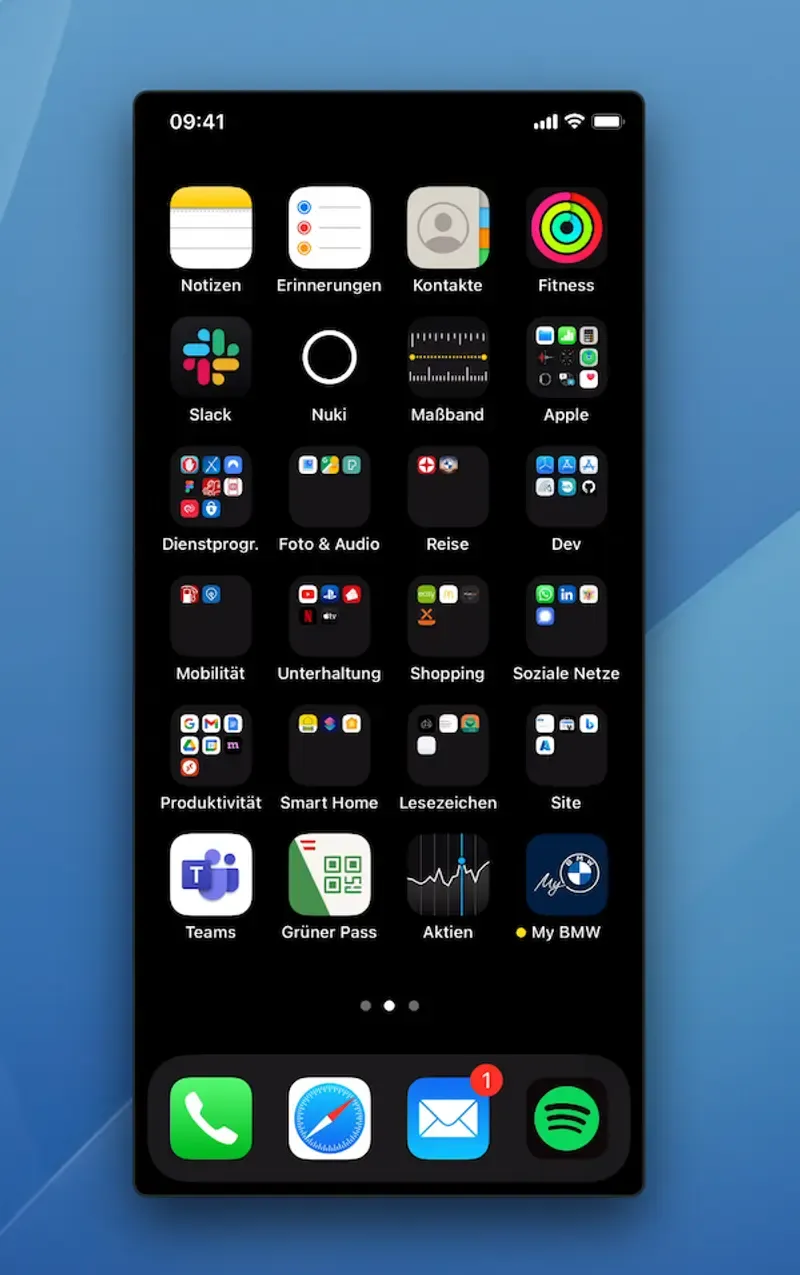
Enregistrez l'écran de l'iPhone ou de l'iPad pour les aperçus d'applications
Bien sûr, cette technique peut également être utilisée pour générer le screencast de votre vidéo d'aperçu de l'App Store, si vous êtes un développeur et que vous souhaitez générer ce média.