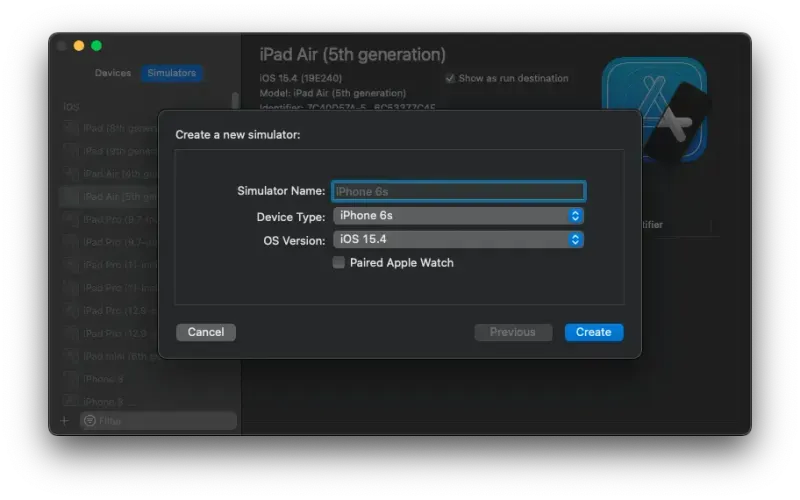macOS에서 iOS 시뮬레이터 시작하기
특히 프론트엔드 솔루션을 코딩할 때 웹 앱을 다양한 장치에서 테스트하고 싶을 것입니다. macOS에서는 시스템에 설치할 수 있는 다양한 시뮬레이터 중에서 선택할 수 있습니다. 시뮬레이터, 특히 Apple Silicon 장치의 시뮬레이터는 웹 사이트를 테스트할 때 매우 정확하므로 장치를 구입할 필요가 없습니다.
시작할 시뮬레이터를 선택하는 방법
우선 Xcode가 설치되어 있어야 합니다. Xcode는 App Store에서 다운로드할 수 있습니다. 다운로드 후 Xcode를 한 번 이상 실행하면 Xcode에서 자동으로 추가 도구를 설치할 수 있습니다.
그런 다음 장치에서 다음 명령을 사용할 수 있습니다.
xcrun simctl list
이 명령은 상당히 긴 장치 목록을 인쇄합니다. 그들 중 일부는(나는 마지막 것을 알아차렸다) 또한 UUID를 포함한다. 이제 이 UUID를 사용하여 해당 시뮬레이터를 시작하도록 도구에 지시할 수 있습니다. 다음 명령을 실행하기만 하면 됩니다. 여기서 는 삽입해야 하는 값입니다.
xcrun simctl boot <UUID>
Xcode 시뮬레이터 시작을 위한 자동화
물론 다른 시뮬레이터를 자주 부팅해야 하는 경우에는 상당히 지루합니다. 따라서 Apple의 "Shortcuts" 앱(https://github.com/flaming-codes/shortcuts-simulator-launch)에 약간의 스크립트를 작성했습니다. 사용 가능한 모든 장치를 읽고 구문 분석한 다음 선택할 이름 목록을 제공합니다. 그렇게 하면 기본적으로 두 번의 클릭으로 설치된 시뮬레이터를 시작할 수 있습니다.
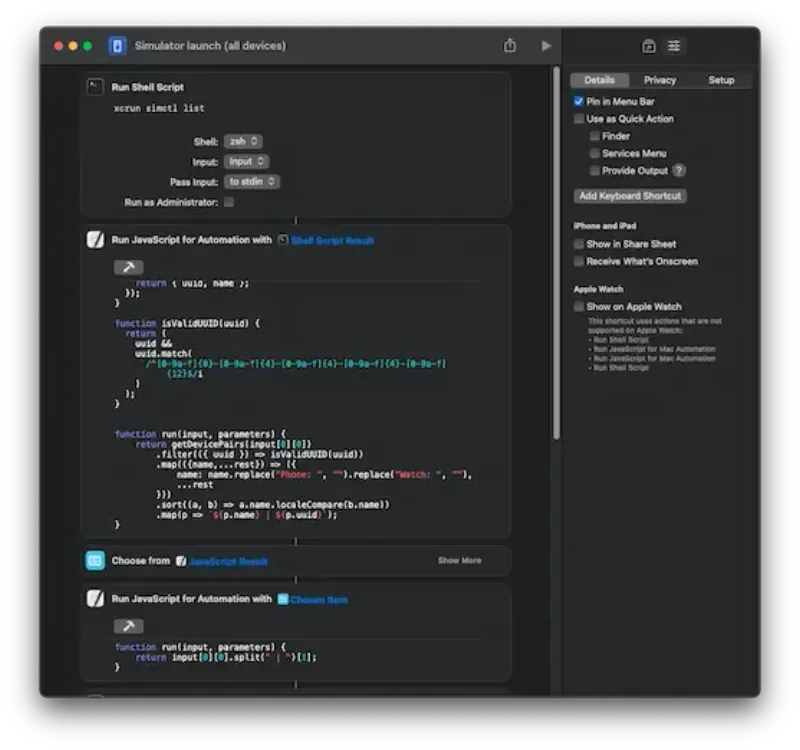
Xcode에서 새 시뮬레이터를 만드는 방법
새 시뮬레이터를 생성해야 하는 경우 다음 단계를 따르십시오.
먼저 Xcode를 시작합니다. 프로젝트를 선택할 필요가 없습니다. 이제 메뉴 표시줄에서 "창"을 클릭하고 "장치 및 시뮬레이터"를 선택하십시오.
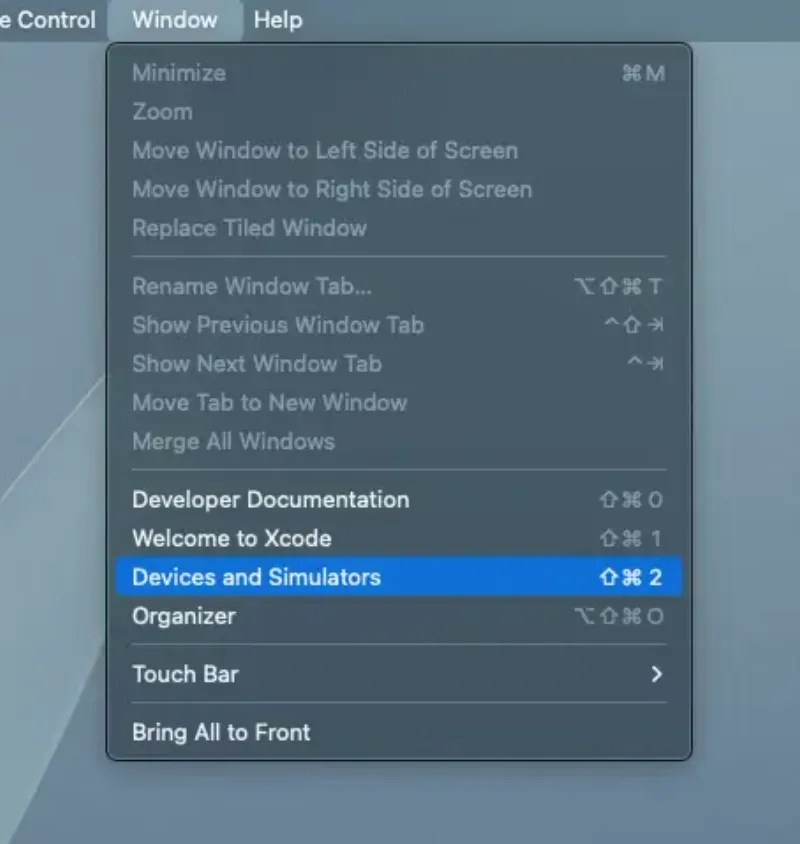
새 창에는 사용 가능한 모든 시뮬레이터 목록이 표시됩니다. 왼쪽 하단 모서리에 있는 "더하기" 아이콘을 클릭하여 새 항목을 만듭니다.
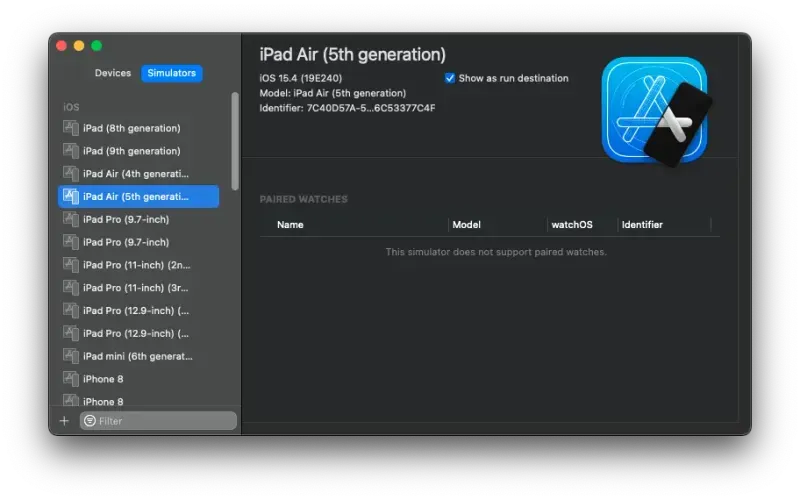
이제 원하는 장치를 선택하고 이름을 지정한 다음 구성을 저장하기만 하면 됩니다. 그게 다야!