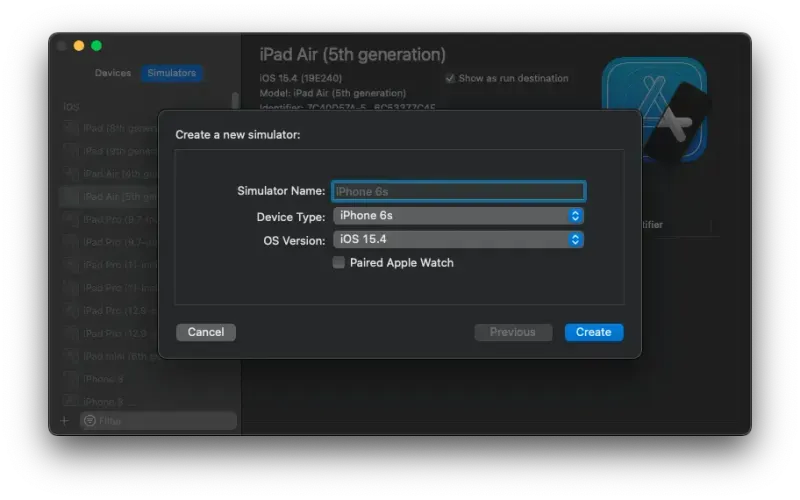بدء تشغيل أي محاكي iOS على macOS
عندما تقوم بترميز شيء ما ، وخاصة حل الواجهة الأمامية ، فمن المحتمل جدًا أن ترغب في اختبار تطبيق الويب الخاص بك على أجهزة مختلفة. في نظام macOS ، يمكنك الاختيار من بين مجموعة من أجهزة المحاكاة ، والتي يمكن تثبيتها على نظامك. لا داعي لشراء أجهزة ، لأن أجهزة المحاكاة ، خاصة على أجهزة Apple Silicon ، تكون دقيقة للغاية عند اختبار مواقع الويب.
كيفية اختيار جهاز محاكاة للبدء
بادئ ذي بدء ، تحتاج إلى تثبيت Xcode ، والذي يمكن (ويجب فقط) تنزيله من متجر التطبيقات. بعد التنزيل ، قم بتشغيل Xcode لمرة واحدة على الأقل ، بحيث يمكن تثبيت أدوات إضافية بواسطة Xcode تلقائيًا.
بعد ذلك ، يجب أن يكون الأمر التالي متاحًا على جهازك.
xcrun simctl list
يطبع هذا الأمر قائمة طويلة من الأجهزة. يحتوي بعضها (لاحظت آخرها) أيضًا على UUID. يمكن الآن استخدام UUID هذا لتوجيه الأداة لتشغيل هذا المحاكي. ما عليك سوى تشغيل الأمر التالي ، حيث هي القيمة التي يجب عليك إدراجها.
xcrun simctl boot <UUID>
أتمتة بدء تشغيل محاكي Xcode
بالطبع ، يصبح هذا مملاً للغاية إذا كنت تحتاج غالبًا إلى تشغيل أجهزة محاكاة مختلفة. لذلك كتبت نصًا صغيرًا في تطبيق "الاختصارات" من Apple (https://github.com/flaming-codes/shortcuts-simulator-launch). يقرأ جميع الأجهزة المتاحة ويوزعها ثم يقدم قائمة بالأسماء للاختيار من بينها. بهذه الطريقة يمكنك تشغيل أي جهاز محاكاة مثبت بنقرتين.
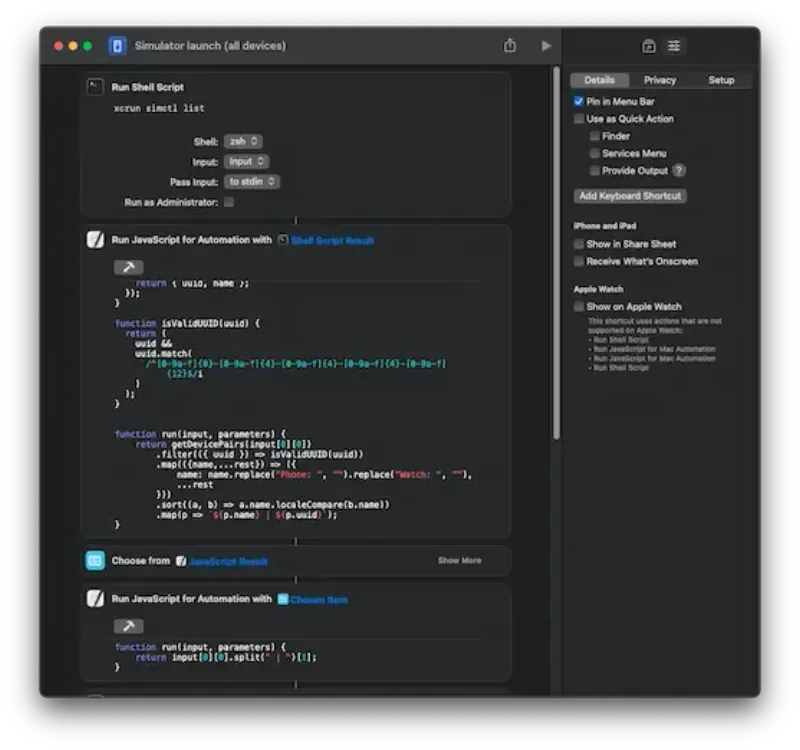
كيفية إنشاء محاكيات جديدة في Xcode
إذا احتجت في أي وقت إلى إنشاء جهاز محاكاة جديد ، فما عليك سوى اتباع هذه الخطوات.
أولاً ، ابدأ تشغيل Xcode. لست بحاجة إلى تحديد أي مشروع. الآن ببساطة انقر فوق "نافذة" في شريط القوائم وحدد "الأجهزة والمحاكاة".
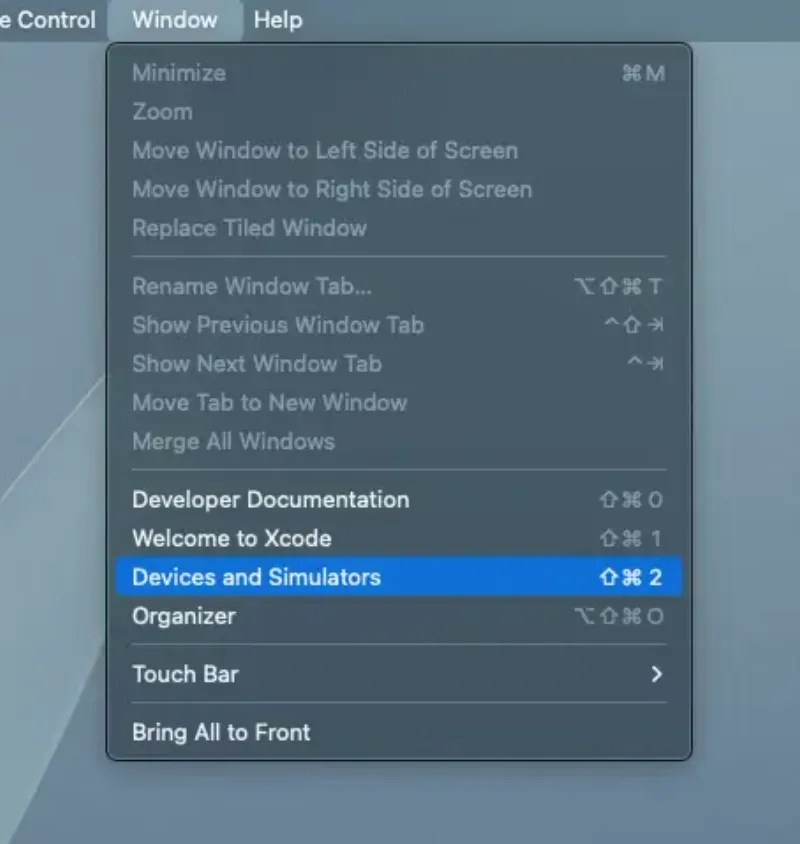
تظهر لك النافذة الجديدة قائمة بجميع المحاكيات المتاحة. انقر فوق رمز "plus" في الزاوية اليسرى السفلية لإنشاء رمز جديد.
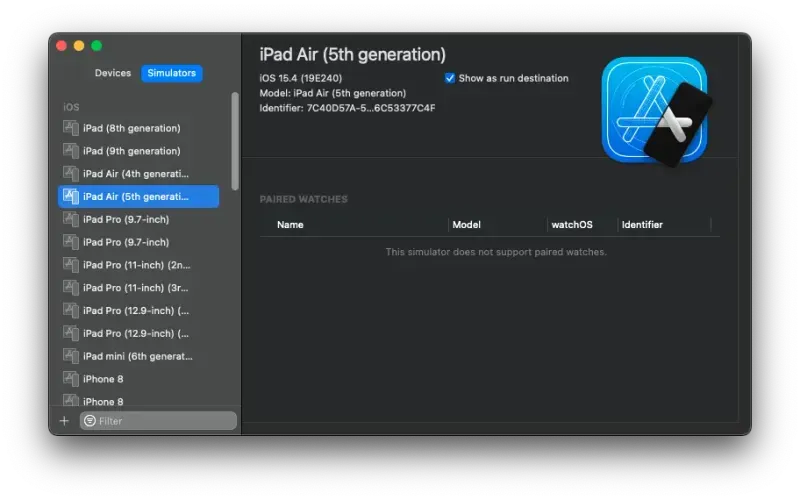
الآن ببساطة اختر الجهاز الذي تريده ، وامنحه اسمًا واحفظ التكوين. هذا هو!