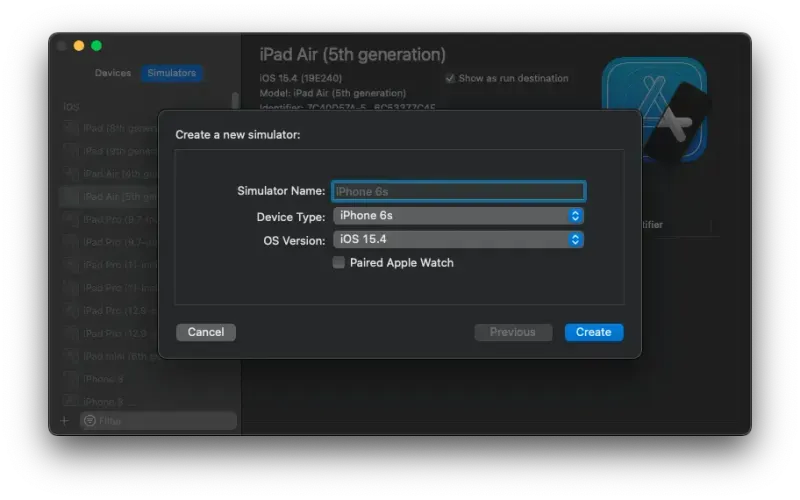macOSでiOSシミュレーターを起動する
何か、特にフロントエンドソリューションをコーディングするときは、さまざまなデバイスでWebアプリをテストすることをお勧めします。 macOSでは、システムにインストールできるさまざまなシミュレーターから選択できます。特にAppleSiliconデバイスのシミュレータは、Webサイトをテストするときに非常に正確であるため、デバイスを購入する必要はありません。
開始するシミュレーターの選択方法
まず、Xcodeをインストールする必要があります。XcodeはApp Storeからダウンロードできます(ダウンロードする必要があります)。ダウンロード後、Xcodeを少なくとも1回実行して、追加のツールをXcodeによって自動的にインストールできるようにします。
その後、次のコマンドがデバイスで使用できるようになります。
xcrun simctl list
このコマンドは、非常に長いデバイスのリストを出力します。それらのいくつか(最後のものに気づきました)にもUUIDが含まれています。これで、このUUIDを使用して、そのシミュレーターを起動するようにツールに指示できます。次のコマンドを実行するだけです。ここで、は挿入する必要のある値です。
xcrun simctl boot <UUID>
Xcodeシミュレータを起動するための自動化
もちろん、さまざまなシミュレータを頻繁に起動する必要がある場合、これは非常に面倒になります。そのため、Appleの「Shortcuts」アプリ(https://github.com/flaming-codes/shortcuts-simulator-launch)で小さなスクリプトを作成しました。使用可能なすべてのデバイスを読み取り、それらを解析してから、選択できる名前のリストを提供します。そうすれば、基本的に、インストールされているシミュレーターを2回クリックするだけで起動できます。
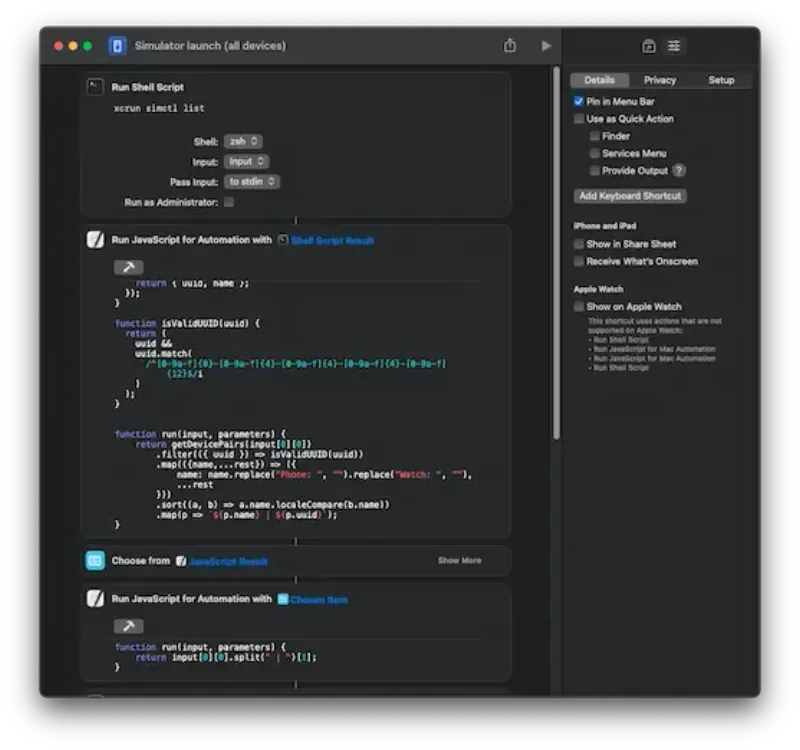
Xcodeで新しいシミュレータを作成する方法
新しいシミュレータを作成する必要がある場合は、次の手順に従ってください。
まず、Xcodeを起動します。プロジェクトを選択する必要はありません。次に、メニューバーの[ウィンドウ]をクリックして、[デバイスとシミュレータ]を選択します。
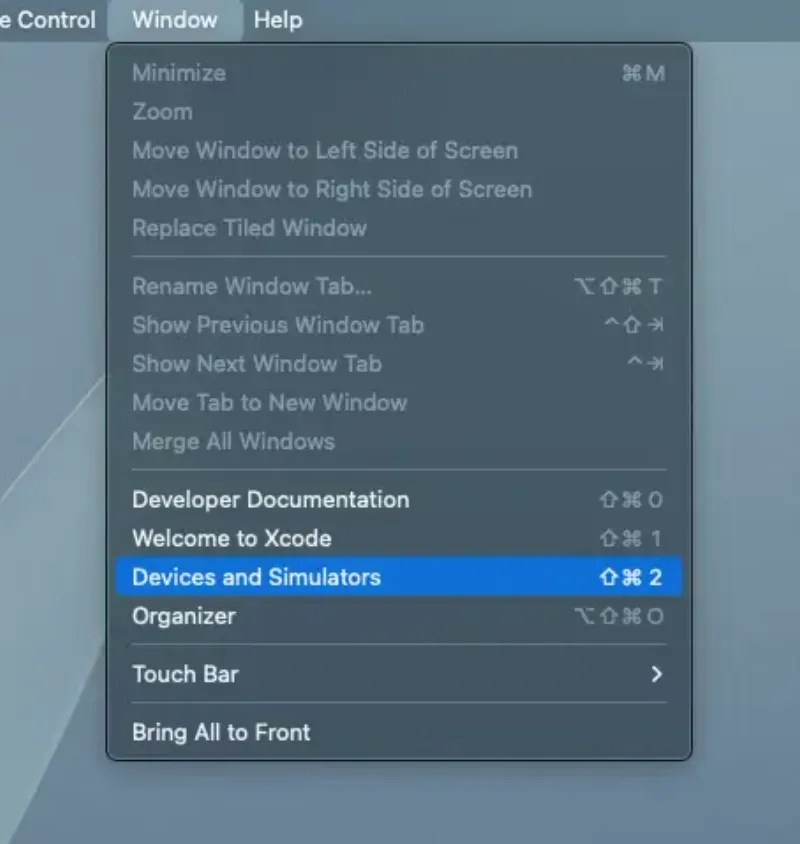
新しいウィンドウには、使用可能なすべてのシミュレーターのリストが表示されます。左下隅にある「プラス」アイコンをクリックして、新しいアイコンを作成します。
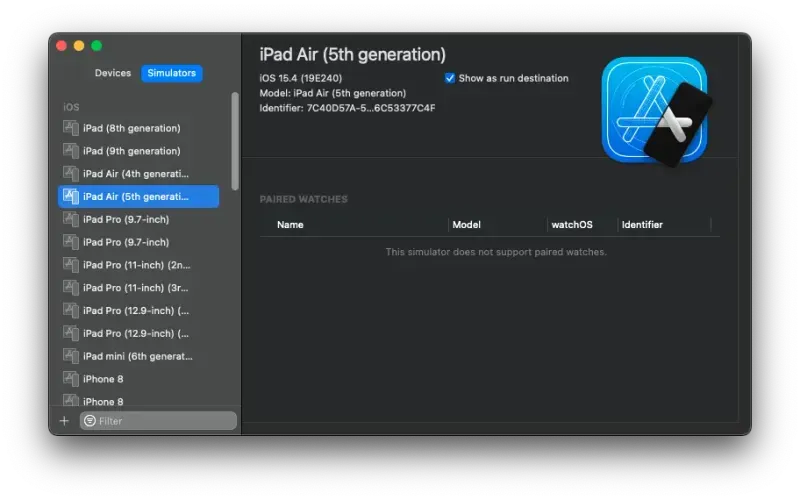
次に、必要なデバイスを選択し、名前を付けて構成を保存します。それでおしまい!