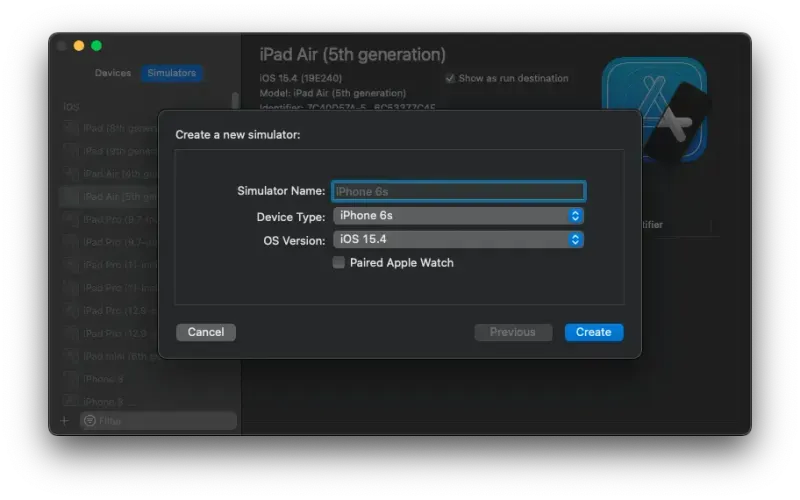Lanĉante ajnan iOS-simulilon en macOS
Kiam vi kodas ion, precipe Frontend-solvon, vi tre verŝajne volos testi vian retejon sur malsamaj aparatoj. En macOS, vi povas elekti el gamo da simuliloj, kiuj povas esti instalitaj en via sistemo. Ne necesas aĉeti aparatojn, ĉar la simuliloj, precipe ĉe Apple Silicon-aparatoj, estas tre precizaj dum testado de retejoj.
Kiel elekti simulilon por komenci
Antaŭ ĉio, vi devas havi Xcode instalita, kiu povas (kaj devus nur) esti elŝutita de la App Store. Post la elŝuto, rulu Xcode almenaŭ unu fojon, por ke aldonaj iloj povu esti instalitaj de Xcode aŭtomate.
Post tio, la sekva komando devus esti disponebla en via aparato.
xcrun simctl list
Ĉi tiu komando presas sufiĉe longan liston de aparatoj. Kelkaj el ili (mi rimarkis la lastajn) ankaŭ enhavas UUID. Ĉi tiu UUID nun povas esti uzata por instrukcii la ilon lanĉi tiun simulilon. Simple rulu la sekvan komandon, kie estas la valoro, kiun vi devas enmeti.
xcrun simctl boot <UUID>
Aŭtomatigo por komenci Xcode-simulilon
Kompreneble, ĉi tio fariĝas sufiĉe teda se vi ofte bezonas lanĉi malsamajn simulilojn. Mi do skribis etan skripton en la aplikaĵo "Shortcuts" de Apple (https://github.com/flaming-codes/shortcuts-simulator-launch). Ĝi legas ĉiujn disponeblajn aparatojn, analizas ilin kaj poste provizas liston de nomoj por elekti. Tiel vi povas esence lanĉi ajnan instalitan simulilon per du klakoj.
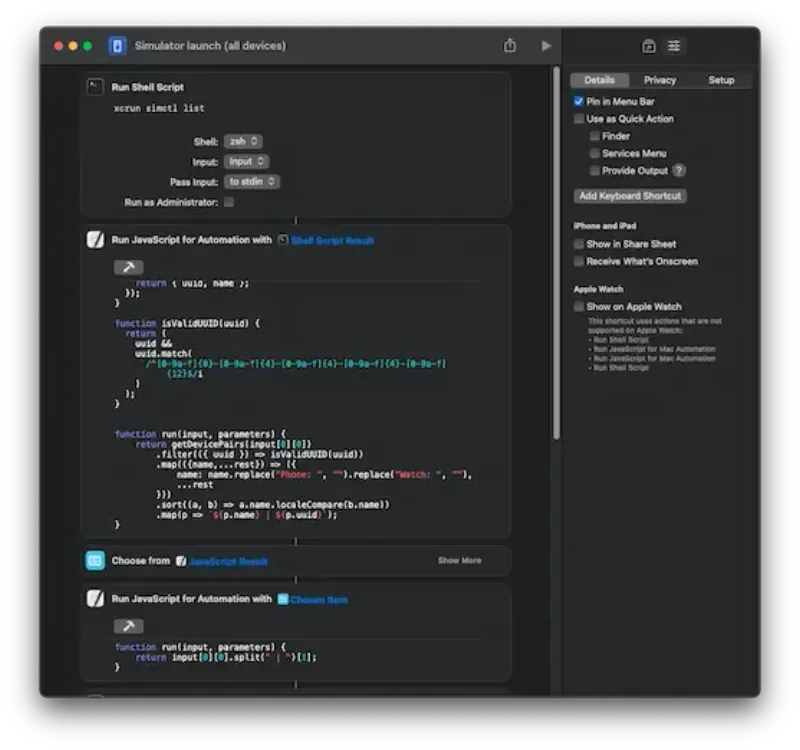
Kiel krei novajn simulilojn en Xcode
Se vi iam bezonos krei novan simulilon, simple sekvu ĉi tiujn paŝojn.
Unue, lanĉu Xcode. Vi ne bezonas elekti ajnan projekton. Nun simple alklaku "Fenestro" en la Menubreto kaj elektu "Aparatoj kaj Simuliloj".
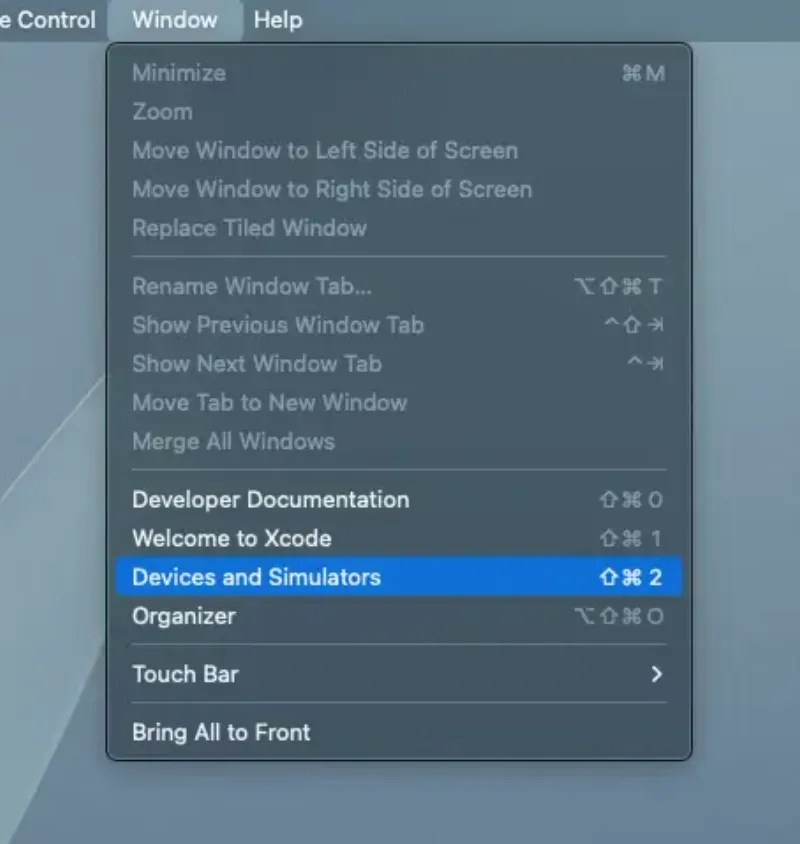
La nova fenestro montras al vi liston de ĉiuj disponeblaj simuliloj. Alklaku la piktogramon "plus" en la malsupra maldekstra angulo por krei novan.
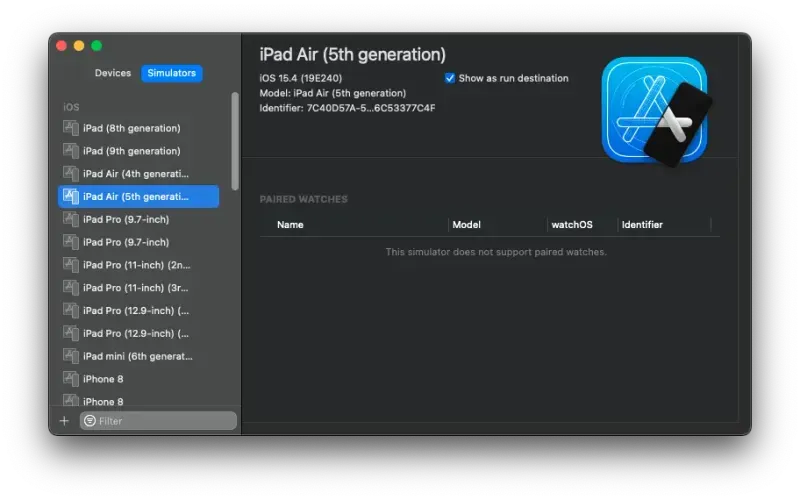
Nun simple elektu la aparaton, kiun vi volas, donu al ĝi nomon kaj konservu la agordon. Jen ĝi!