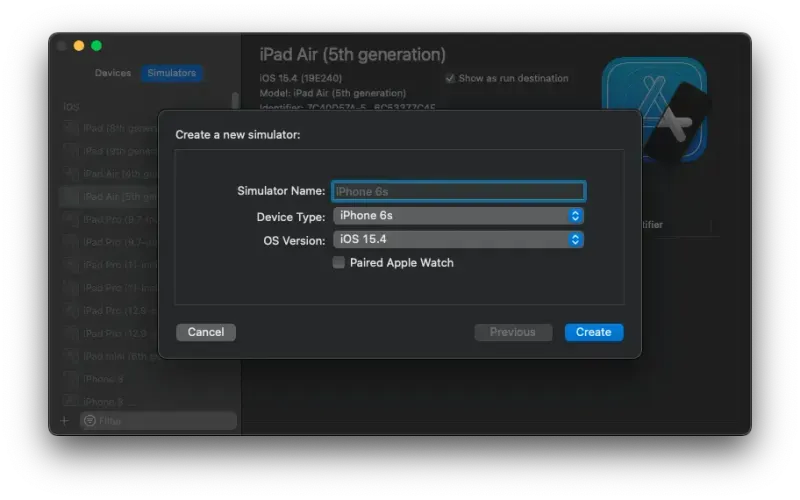הפעלת כל סימולטור iOS ב-macOS
כאשר אתה מקודד משהו, במיוחד פתרון Frontend, סביר להניח שתרצה לבדוק את אפליקציית האינטרנט שלך במכשירים שונים. ב-macOS, אתה יכול לבחור מתוך מגוון סימולטורים, שניתן להתקין במערכת שלך. אין צורך בקניית מכשירים, שכן הסימולטורים, במיוחד במכשירי Apple Silicon, מדוייקים מאוד בעת בדיקת אתרים.
איך לבחור סימולטור להתחיל
קודם כל, עליך להתקין את Xcode, אותו ניתן (וצריך רק) להוריד מ-App Store. לאחר ההורדה, הפעל את Xcode לפחות פעם אחת, כך שניתן יהיה להתקין כלים נוספים על ידי Xcode באופן אוטומטי.
לאחר מכן, הפקודה הבאה אמורה להיות זמינה במכשיר שלך.
xcrun simctl list
פקודה זו מדפיסה רשימה ארוכה למדי של מכשירים. חלקם (שמתי לב לאחרונים) מכילים גם UUID. כעת ניתן להשתמש ב-UUID זה כדי להורות לכלי להפעיל את הסימולטור הזה. כל שעליך לעשות הוא להפעיל את הפקודה הבאה, כאשר הוא הערך שאתה צריך להוסיף.
xcrun simctl boot <UUID>
אוטומציה להפעלת סימולטור Xcode
כמובן, זה הופך די מייגע אם לעתים קרובות אתה צריך לאתחל סימולטורים שונים. לכן כתבתי סקריפט קטן באפליקציית "קיצורי הדרך" של אפל (https://github.com/flaming-codes/shortcuts-simulator-launch). הוא קורא את כל המכשירים הזמינים, מנתח אותם ולאחר מכן מספק רשימה של שמות לבחירה. כך אתה בעצם יכול להפעיל כל סימולטור מותקן בשתי לחיצות.
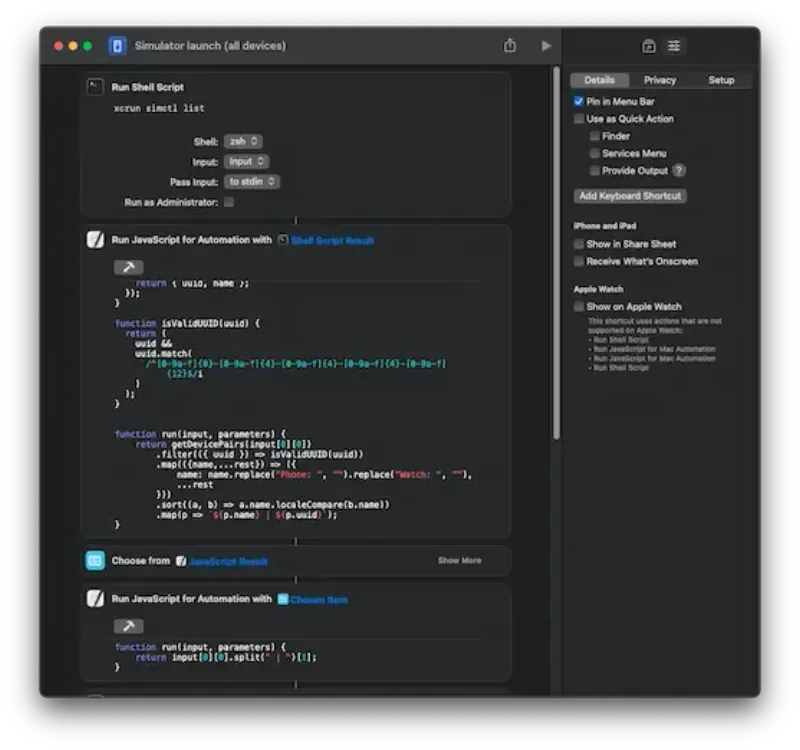
כיצד ליצור סימולטורים חדשים ב-Xcode
אם אי פעם תצטרך ליצור סימולטור חדש, פשוט בצע את השלבים הבאים.
ראשית, הפעל את Xcode. אתה לא צריך לבחור שום פרויקט. כעת פשוט לחץ על "חלון" בשורת התפריטים ובחר "התקנים וסימולטורים".
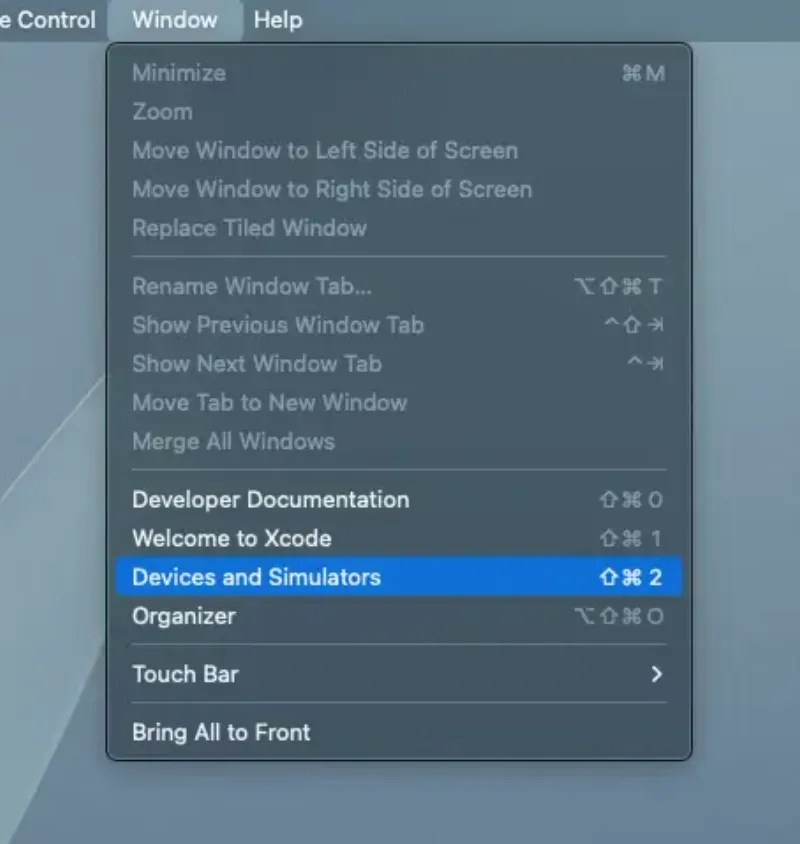
החלון החדש מציג לך רשימה של כל הסימולטורים הזמינים. לחץ על סמל "פלוס" בפינה השמאלית התחתונה כדי ליצור אחד חדש.
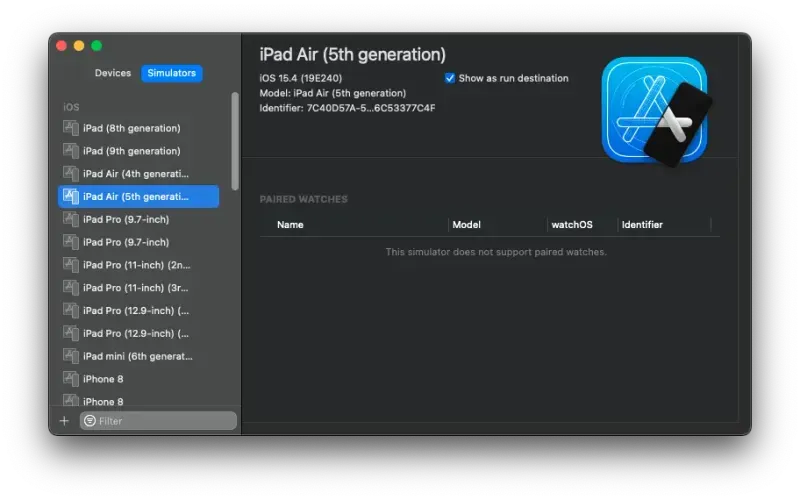
כעת פשוט בחר את המכשיר הרצוי, תן לו שם ושמור את התצורה. זהו זה!