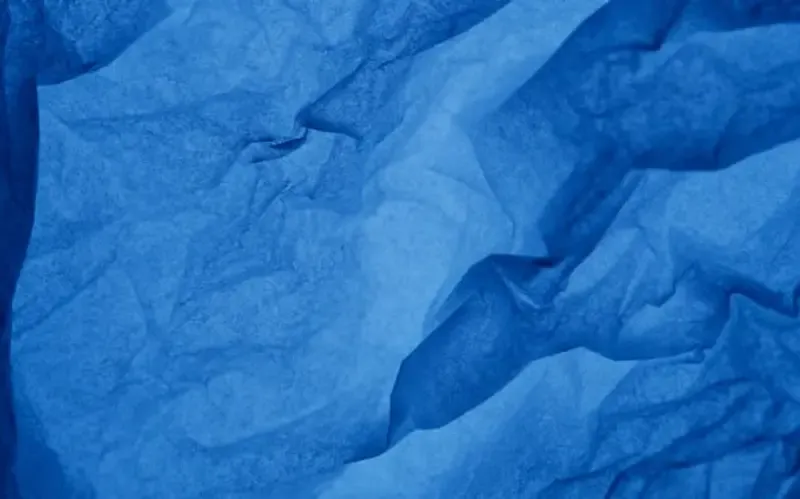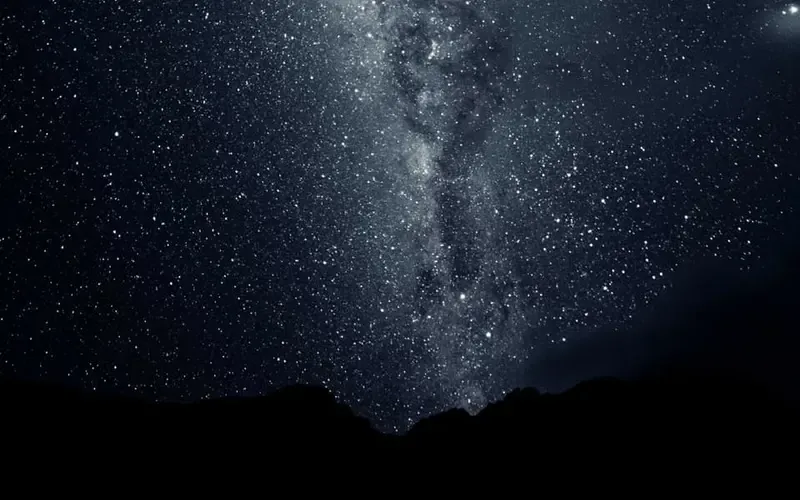Installieren des Bildschirmschoners „Flying Toasters“.
Wenn Sie ein Fan von Retro-Apple-Produkten sind, möchten Sie höchstwahrscheinlich den Bildschirmschoner „Flying Toasters“ installieren, der bekanntermaßen eine endlose Menge an Toasts und Toastern mit Flügeln zeigt, die über Ihren Bildschirm fliegen.
Die Installation auf einem modernen macOS-System ist nicht trivial, wie sich herausstellt. Deshalb habe ich die notwendigen Schritte aufgeschrieben, um diesen besten aller Bildschirmschoner zum Laufen zu bringen. Zum Zeitpunkt des Schreibens verwende ich macOS Monterey, Version 12.2.
Das Hauptproblem ist, dass der Entwickler nicht im Connect-System von Apple registriert ist, was an sich kein Problem darstellt. Für eine erfolgreiche Installation sind jedoch einige zusätzliche Schritte erforderlich, wie Sie sehen werden.
Was kommt zuerst, der Toaster oder der Toast?
Laden Sie zunächst einfach den Bildschirmschoner herunter (ein Link befindet sich auch im Anhang am Ende dieser Seite). Doppelklicken Sie nicht einfach auf die Datei, um sie zu öffnen. Sie müssen einen Sekundärklick mit der rechten Maustaste ausführen. Dies ist eine der Anforderungen von Apple, um Code zu installieren, der nicht von einem vertrauenswürdigen Entwickler stammt.
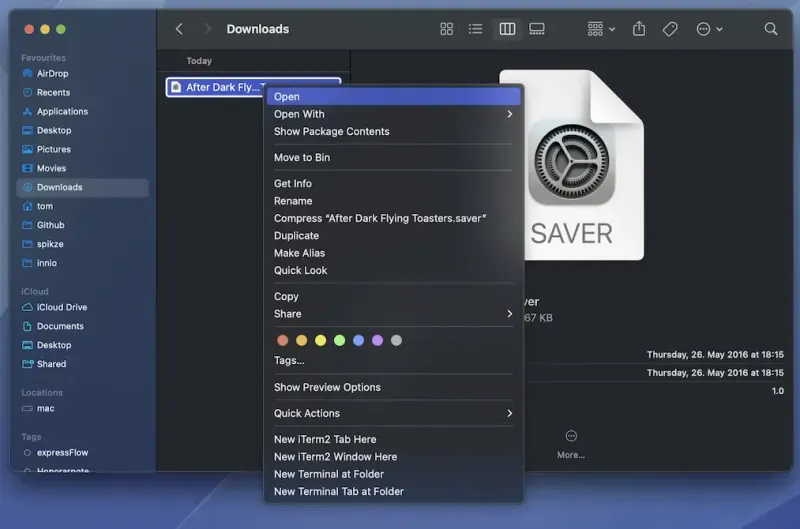
Als Nächstes sehen Sie in der Einstellungs-App eine Eingabeaufforderung, die Sie nach der Zielbenutzergruppe fragt. Es ist in Ordnung, nur Ihr Konto als Ziel auszuwählen.
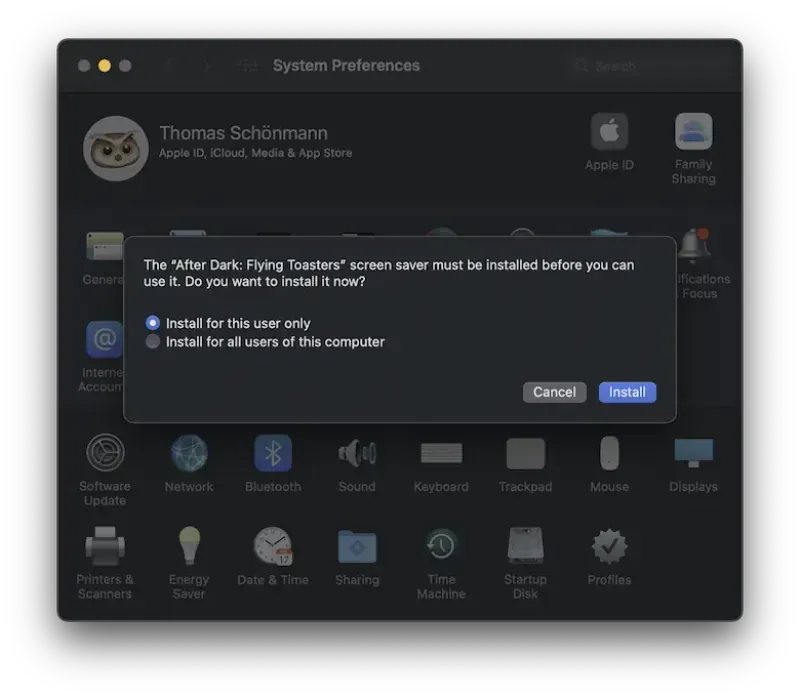
Wenn Sie nun versuchen, den Bildschirmschoner zu testen, indem Sie in der Einstellungs-App zum Bildschirmschoner-Menü navigieren und im Bildschirmschoner auf „Vorschau“ klicken, wird Ihr gesamter Bildschirm schwarz, aber es fliegt kein einziger Toast.
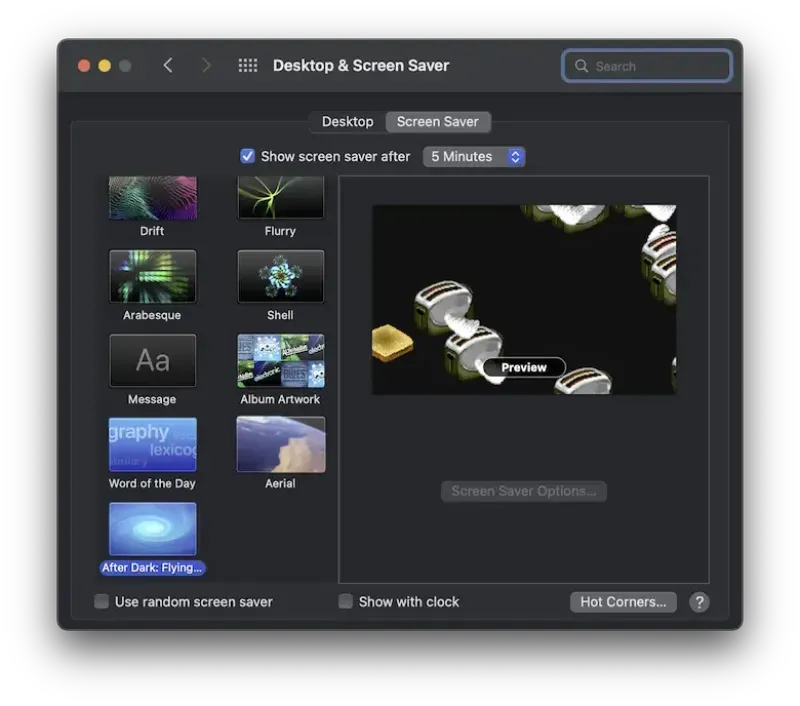
Sie verlassen nun diese Vollbildansicht. Nur das Drücken der Escape-Taste hat bei mir nicht funktioniert, ich musste die Tasten Strg + einen Mauspfeil verwenden, um die Bildschirme zu wechseln, wodurch die Vollbildansicht geschlossen wurde. Sie sollten dann eine Eingabeaufforderung sehen, die Ihnen mitteilt, dass der Entwickler des Bildschirmschoners nicht verifiziert ist. Keine Sorge, klicken Sie einfach auf „Abbrechen“.
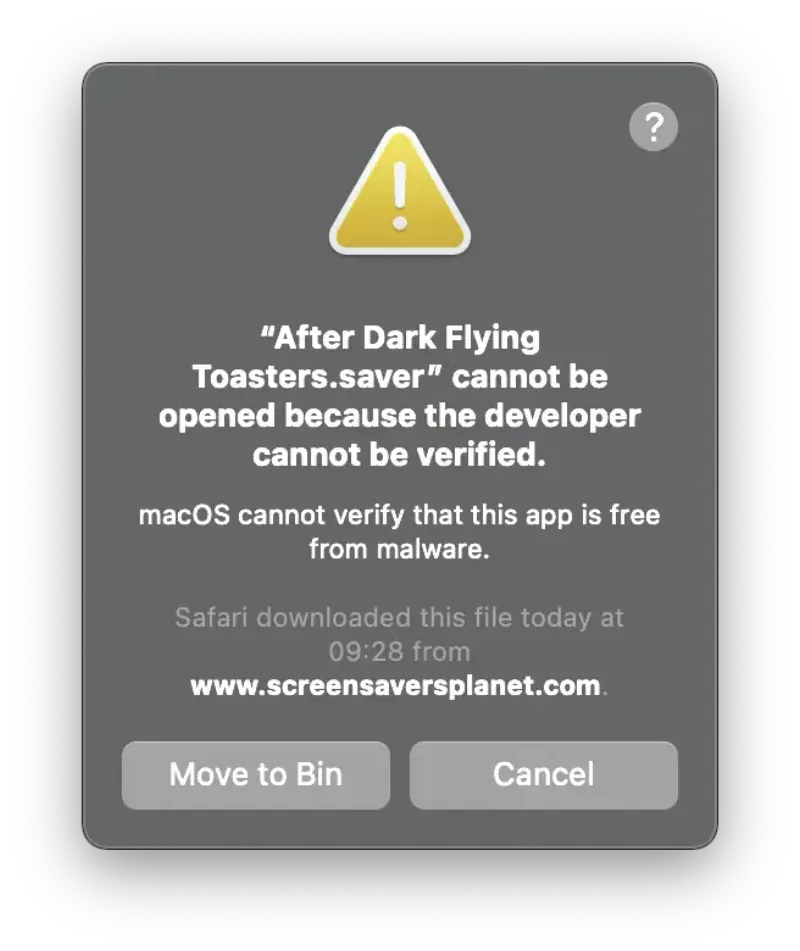
Sie müssen nun zum Abschnitt „Sicherheit & Datenschutz“ der Einstellungs-App navigieren. Dort sehen Sie eine Warnung im Zusammenhang mit der Warnmeldung. Klicken Sie einfach auf „Trotzdem öffnen“, um macOS mitzuteilen, dass wir dem Entwickler vertrauen.
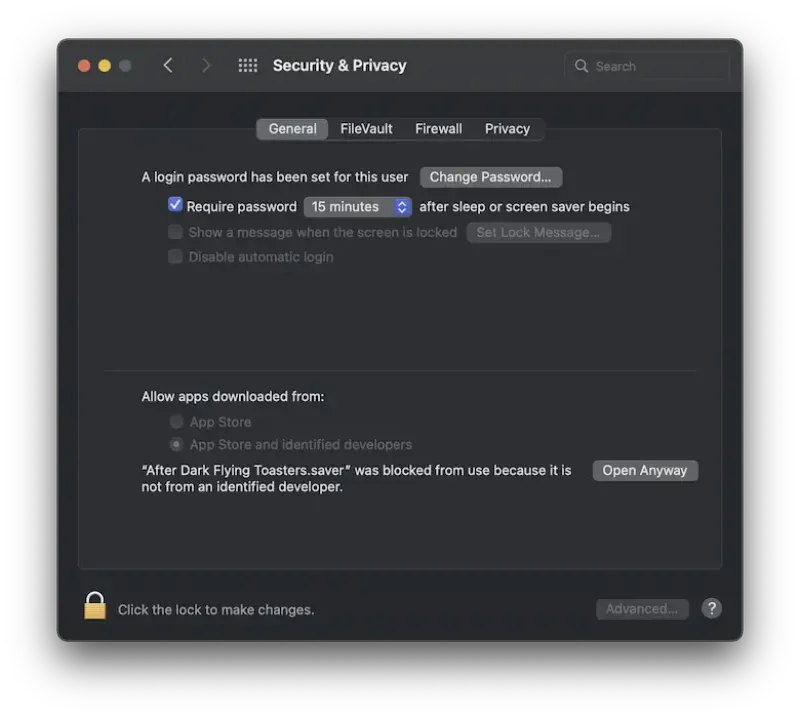
Wiederholen Sie nun den gesamten Vorgang von vorhin: Navigieren Sie zum Bildschirmschoner-Bereich, zeigen Sie eine Vorschau des Bildschirmschoners an (was wiederum zu einer schwarzen Vollbildansicht führt) und beenden Sie ihn. Sie sehen dann die allerletzte Warnmeldung in diesem Tutorial. Klicken Sie einfach auf „Öffnen“.
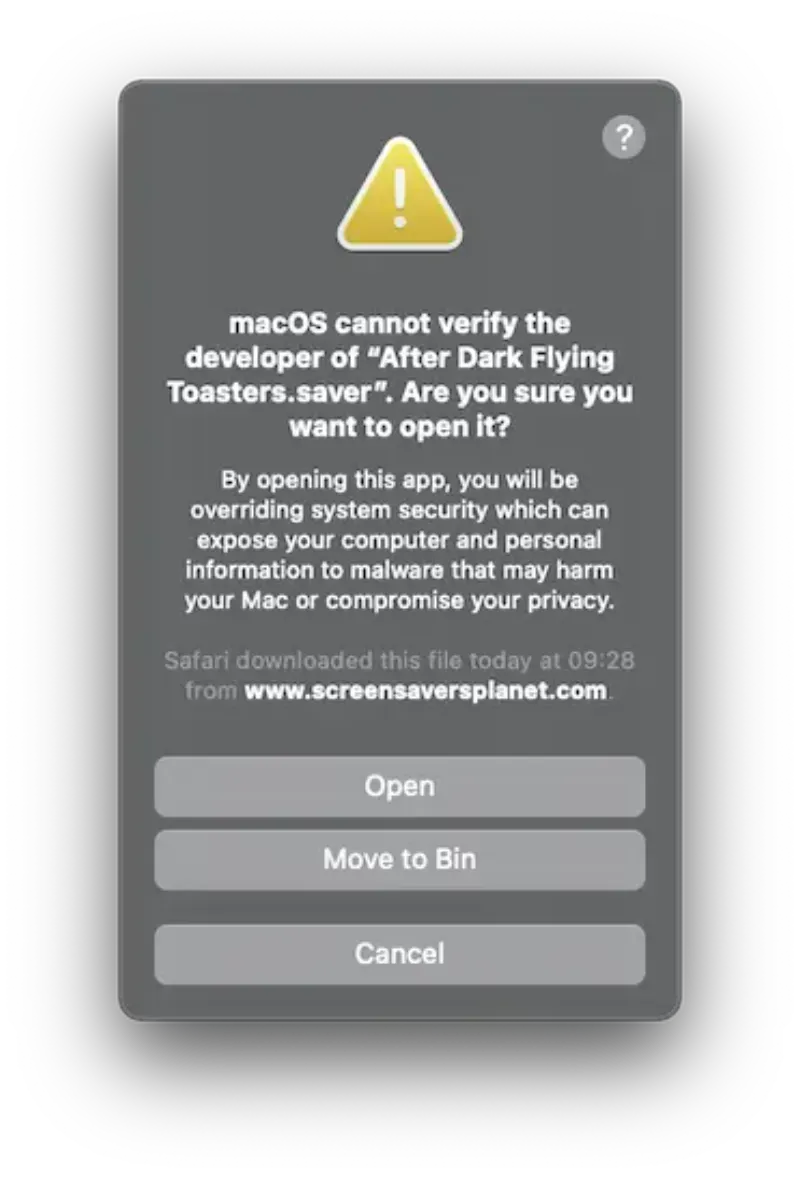
Das Anzeigen einer Vorschau der fliegenden Toasts und Toaster sollte jetzt funktionieren!
Fazit
Apple hat viele Eingabeaufforderungen implementiert, falls ein Benutzer Code ausführen möchte, der aus einer nicht vertrauenswürdigen Quelle stammt, was eine sehr gute Sache ist. Aber wenn Sie versuchen, unseren kleinen Bildschirmschoner zu installieren, wird der ganze Prozess ziemlich mühsam. Doch am Ende sollte alles gut funktionieren!